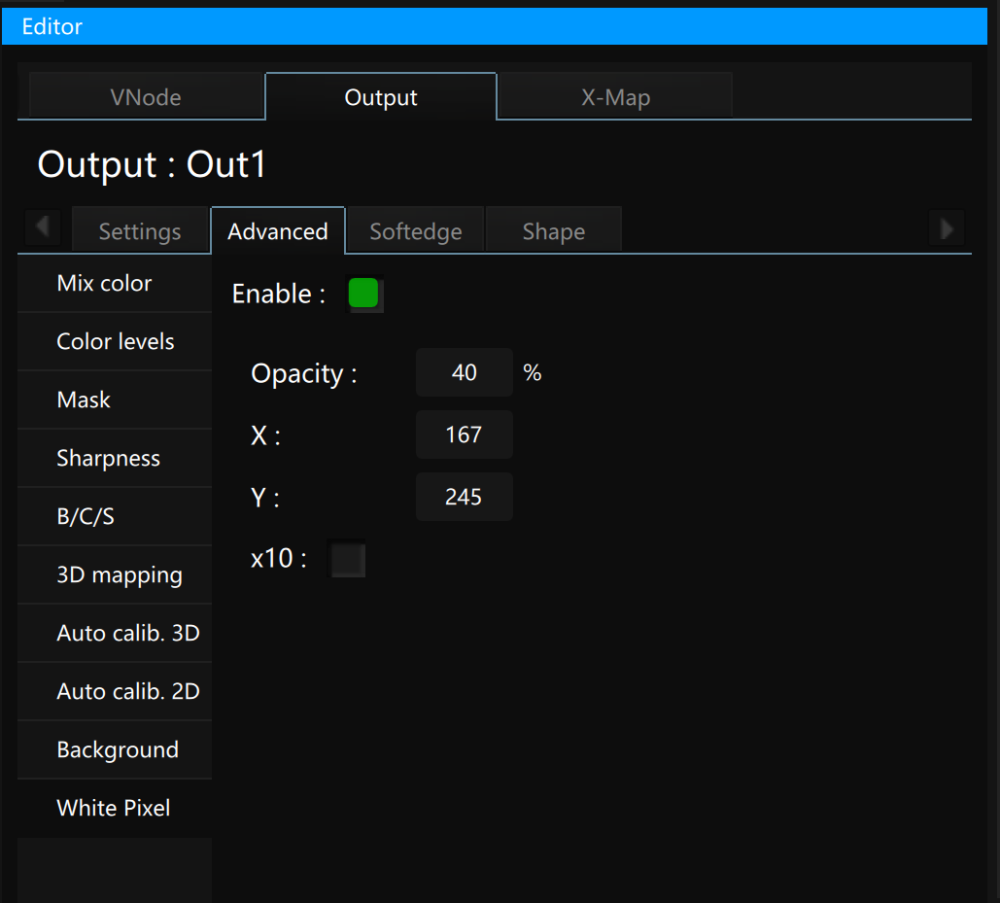Mix color
It’s possible to adjust the color and opacity of the output.
Color levels
![]()
it’s possible to adjust the color of the output using the color level panel.
Click on the reset button to restore an neutral state.
Mask
![]()
It’s possible to add a still image as a mask for the output. Drag&drop a still media from the media list in the mask field. The mask is done using the alpha channel of the still image.
A full transparent pixel on the mask translate to a black pixel on the output, and a full opacity pixel on the mask translate to an unchanged pixel on the output.
Sharpness
![]()
It’s possible to add sharpness on the output to reinforce the result.
B/C/S
![]()
It’s possible to adjust the brightness, contrast and saturation on the output.
3D mapping
With this panel, you can calibrate a 3D video projector with a set of correspondance between a 3D point in a 3D scene and the correspondance on the output pointing the same real objet.
You need at least 7 points to do a calibration. The model need to be accurate and the points need to not be coplanar (for example won’t work to calibrate on a plane).
You can create several presets of calibration.
Drag & drop the projector in the target field.
Use default fov: use the projector lens value as a start parameter for the evaluation.
Use current pose: use the current pose as a start pose for the evaluation.
Enable world transform: if this option is checked, the calibration will move the position of the objet. Drag the node you want to calibrate.
Display checkbox: enable to display the control point on the output of the video projector.
Live checkbox: You need at least 7 points almost calibrated. Enable this option to have a real time update of the calcul when you move a control point.
Click on the gear button to launch the calibration process.
List :
You need to create at least 7 points.
You can display the control points on the output with the eye icon. You need to toggle the blue checkbox to use the control point in the calibration process.
Click on show 3D to display the value of corresponding 3d coordinate.
You can directly enter the 3D coordinate or click on the number button : it will capture the 3D position linked to the 3D Spy block in the graph.
It’s also possible to use the “pick 3d” button to pick a 3d vertex in the 3D view.
Auto calib. 3D
![]()
You need the KineMotion to use this option.
With this panel, you can autocalibrate a video projector in a 3D scene using the Optitrack KineMotion cameras. The projector will project some patterns that are analysed by the Optitrack camera and it will find the pose, lens shift and lens value automatically.
Proj reference: drag&drop the 3d projector that you want to calibrate.
Tracking group: drag&drop the tracking group that you will use to calibrate.
Max reproj error: maximum reprojection allows to not remove a calibration pixel.
Pattern color: It’s possible to adjust the intensity of the white stripe. If you use a mono DLP, sometimes it’s necessary to decrease the intensity of the white stripe and increase the exposure of the cameras. Because of the color wheel inside the projector, the color level after capture is not constant over the time. Increasing the exposure time allows a more constant color level (mean level).
Method: two differents method to calibrate. We recommand default method A.
Start button: start the calibration process.
From capture: start the calibration process with a previously recorded pattern sequences.
Stop: stop the calibration process.
Multi-projector Auto-calibration module
The auto-calibration module is available as an option.
Using this module, automatically align multiple video-projectors on planar, curved, and dome surfaces for a pixel-perfect projection.
Background
![]()
It’s possible to drag & drop a still image as a background. It can help you to drag & drop the distorted point of view of the projector to prewarp.
White pixel:
![]()
Some laser projector have an odd feature: when the incoming signal is fully black, the projector switch off the light engine, and when the signal is no more full black it takes a few seconds to recover a good image (the time to switch on the light engine). You can disable this feature with a gray pixel on the screen. You can adjust the opacity and position of this pixel. The x10 mode allows you to visualise the pixel on the projector screen more easily.
Need more help with this?
Don’t hesitate to contact us here.