Beforehands, we need to set our 5 video projectors and the camera at the right place.
- Video projectors need to cover all the dome, and to have enough overlapping between each other to get a seamless projection
- The calibration camera needs to be settled in front of the top-middle of the dome
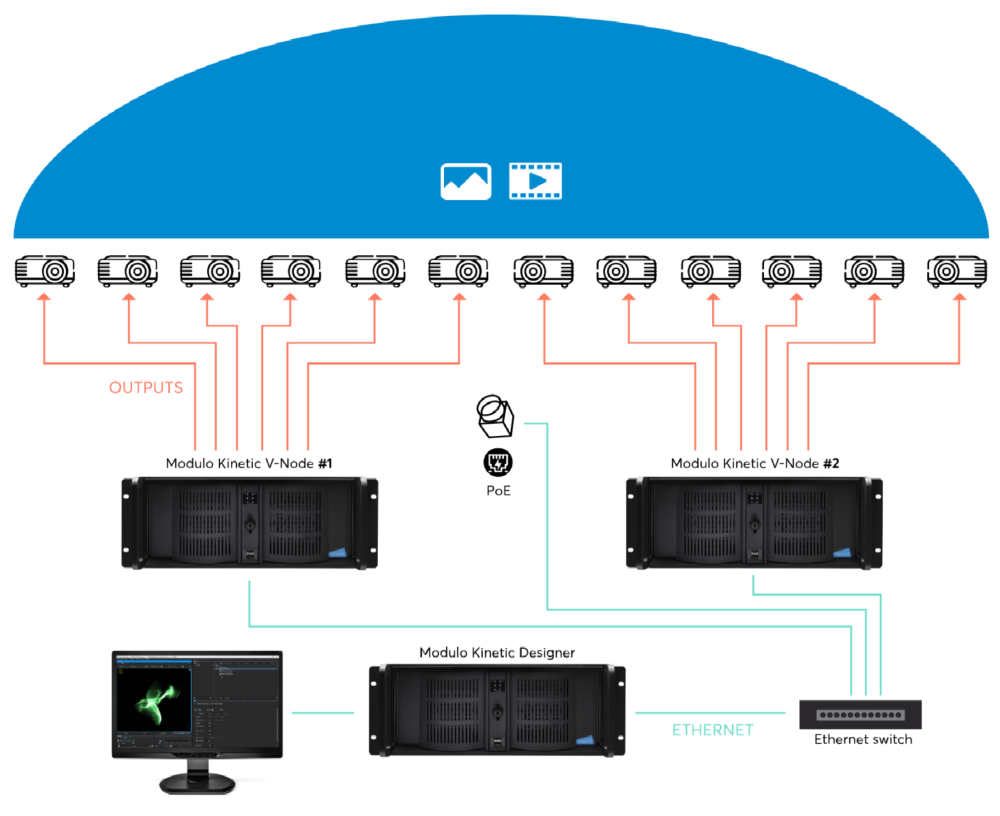
You projection should look like this:

We can see here that the surface is fully covered by the video projectors, and that we get enough overlapping between each projector.
Prepare the camera and video projectors
At this point, be sure that:
- All your projectors are connected with a video cable to the V-Node server
- On all projectors, the parameters KEYSTONE, OVERSCAN, or NOISE REDUCTION are set to OFF/DISABLED.
- Your camera is connected to your POE Switch with the right wide angle lens
Prepare the environment
- Any light – natural or artificial – needs to be off or hidden
- Any reflection in the room can mar the autocalibration operation
Prepare the camera sofrware on the Modulo Kinetic Designer workstation
1. Install the camera driver: SpinnakerSDK_FULL_1.20.0.15_x64.exe
2. Start “SpinView” program (from Start menu)
3. In case the camera has a network configuration problem, right-click on the camera name and click on “Force IP to resolve”
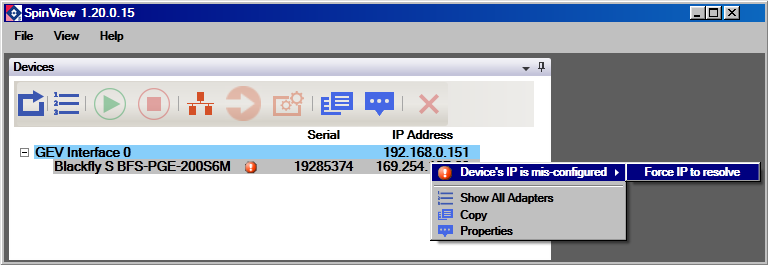
4. Double-click on the corresponding camera in the “Camera list” and make sure that the image acquisition is OK
Save IP configuration
Fill the IP address and submask fields with an address in the same range as your Modulo Kinetic Designer
In our case, Kinetic Designer and V-Node IP addresses are set into the range 192.168.0.XXX with the submask 255.255.255.0

By default, PtGrey cameras reset their IP to the factory value on each power-up.
To avoid this, check the PERSISTENT IP case.
We are now good to open the Modulo Kinetic Designer software.
Need more help with this?
Don’t hesitate to contact us here.



