Check we have only one Modulo Kinetic Designer opened
Before moving forward, be sure you only have one Modulo Kinetic Designer opened at the same time.
If there is already one or several Kinetic Designers opened, be sure the OptiTrack is disabled in Edit > Preference > Advanced.
Then, close these Kinetic Designers.
If you need to use it at the same time, just restart it after OptiTrack is disabled.

Create a new project
- Open Modulo Kinetic Designer
- Choose New and save it to a new folder in the disk D:/tracking_tuto1_hand/01_SHOWS/

- Then, go to Edit > Preferences > Advanced, and ensure you that OptiTrack box is checked.
If it was not checked yet, save your project, close Modulo Kinetic Designer, and open it again.

- In order to organize the visual workspace of Modulo Kinetic Designer, click on Windows > KineMotion

Add and set cameras into Modulo Kinetic Designer
- Click on the scanning arrow in order to scan the cameras on the network
- On the KineMotion tab, click on + to add a group and rename it “TRACKING”
- Drag&drop the camera into it one-by-one
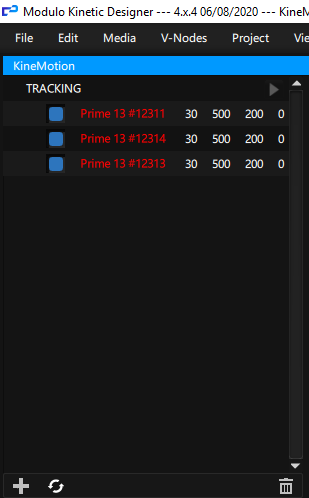
- Select the group
- In the Editor tab, choose Visualization as Mode
- Click on the Play button
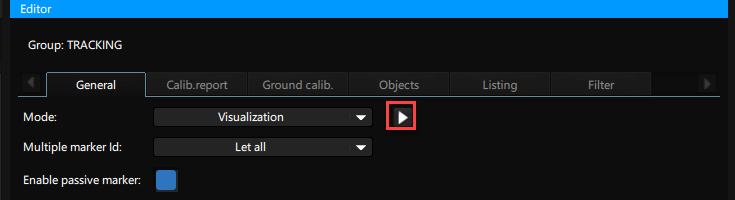
- On the group, the cameras should turn green

- You should now see the cameras displaying a black content. It is the infrared view.
- To change that, go to the Editor tab, change the Filter switch to Visible spectrum, then click on the Arrow button
- Change the field Video type to MJPEGMode, then press the Arrow button at the right
- You should now see what the cameras are filming. Increase the Exposure in the Editor tab if the image is too dark
Remember to click on the Arrow button each time you change the value.
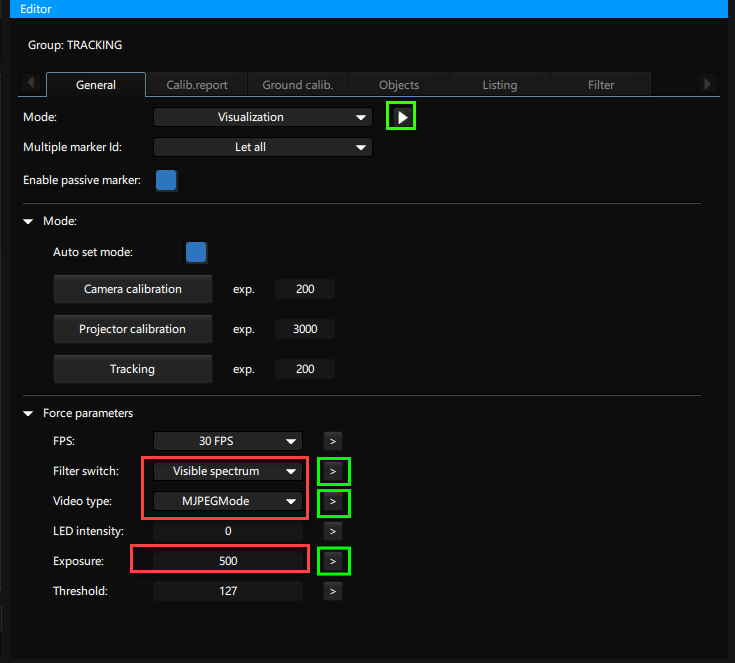
Adjust the physical focus of the cameras
- At this point, we need to adjust the focus ring on the cameras
- To do so, we need to use a dedicated tool

- Adjust the focus ring on this camera
- Repeat the focus operation for each camera
We are now ready to calibrate.
Need more help with this?
Don’t hesitate to contact us here.


