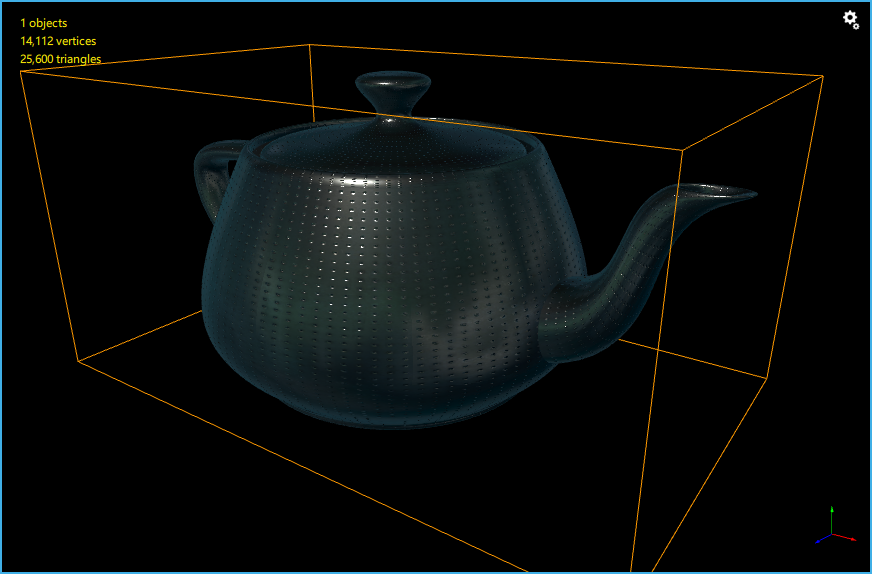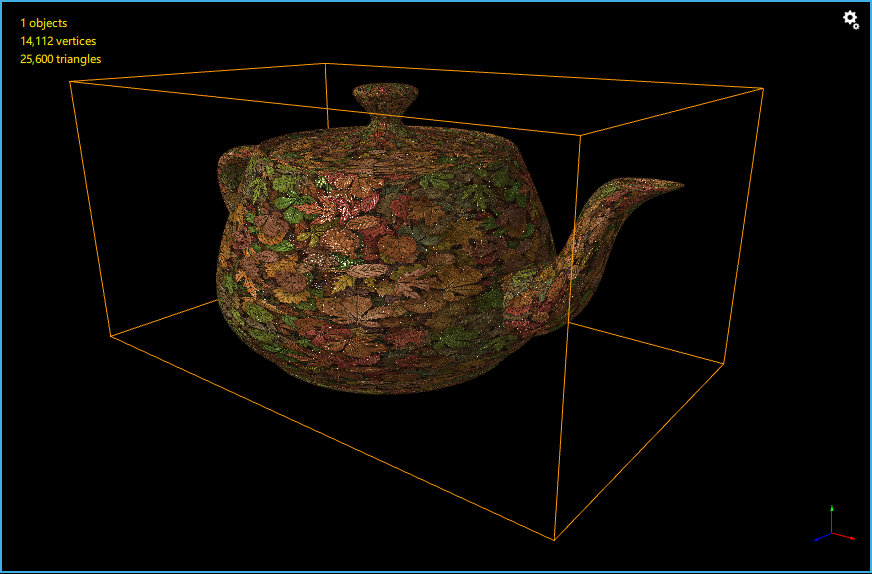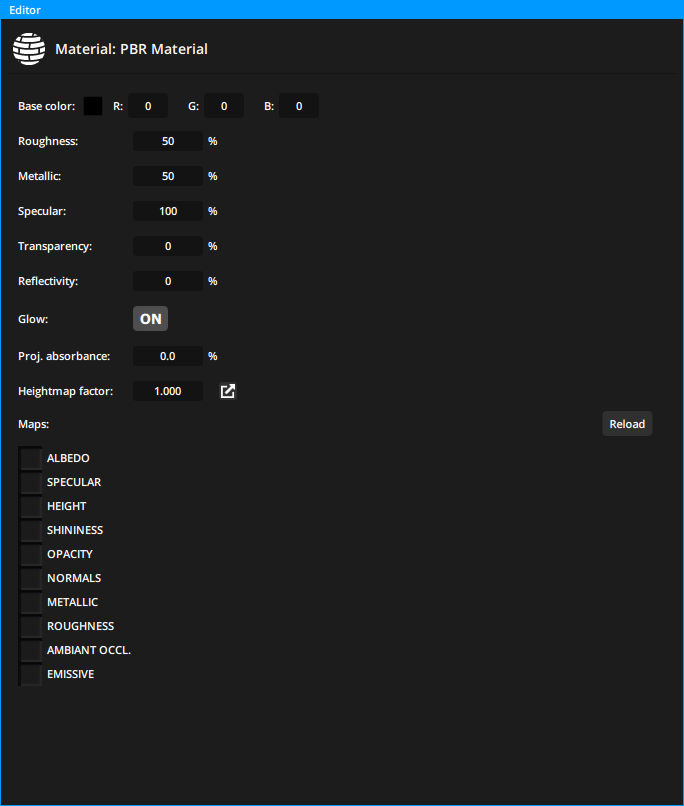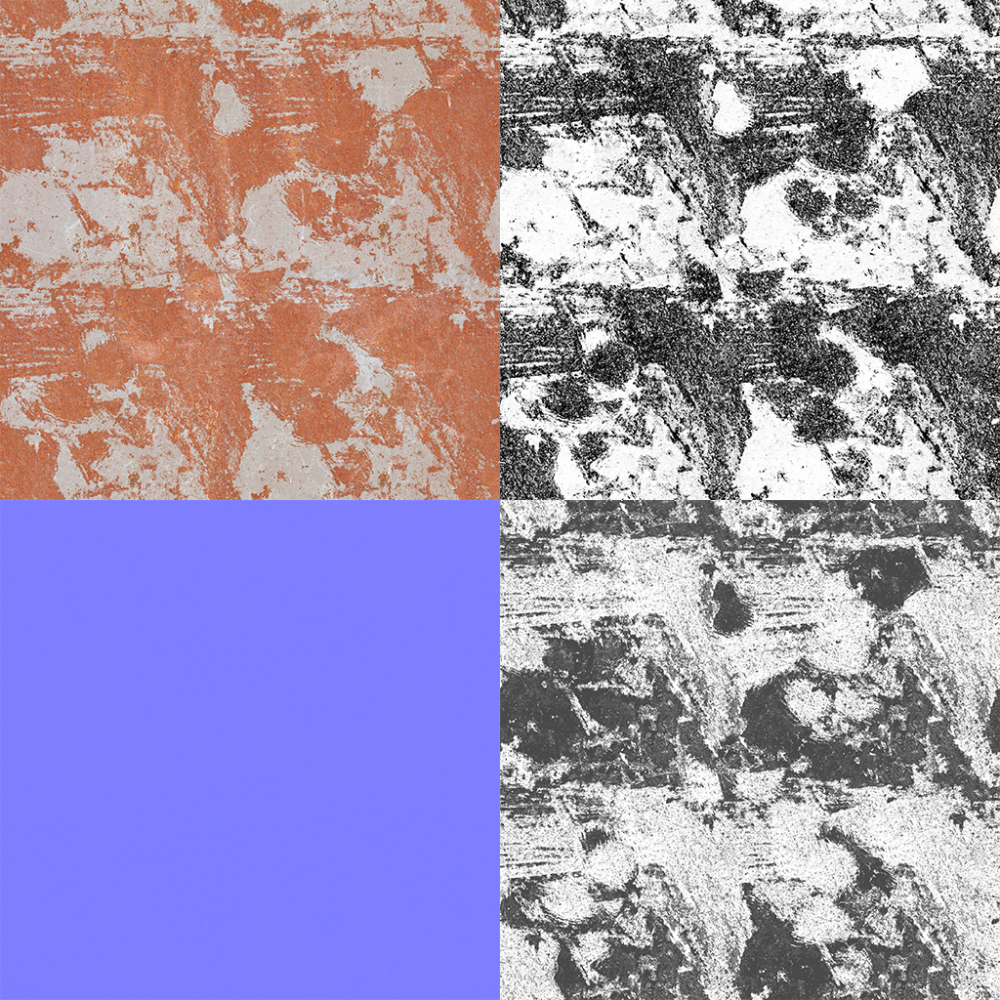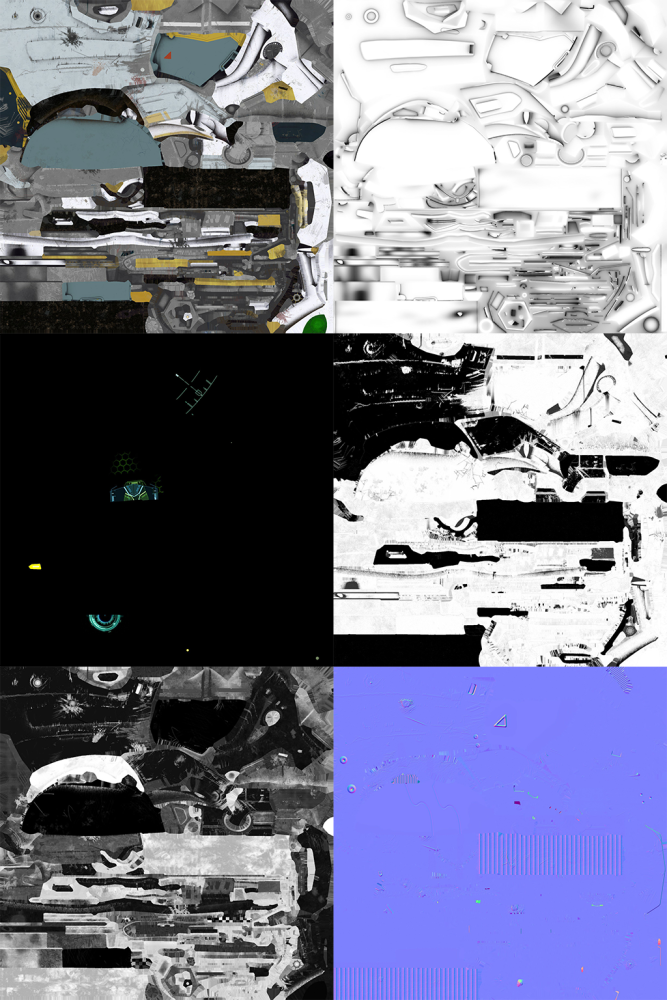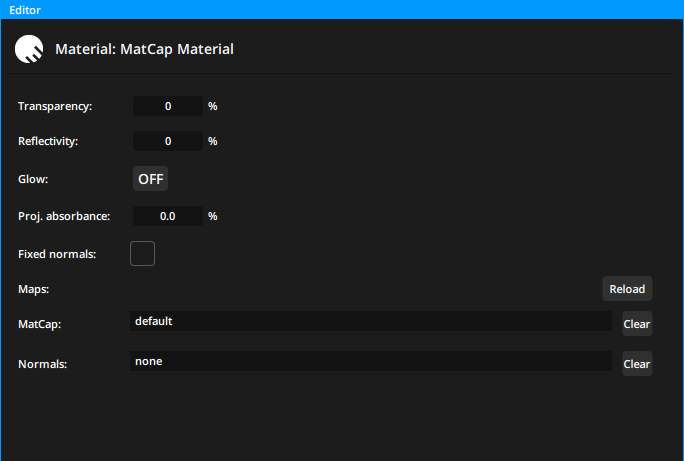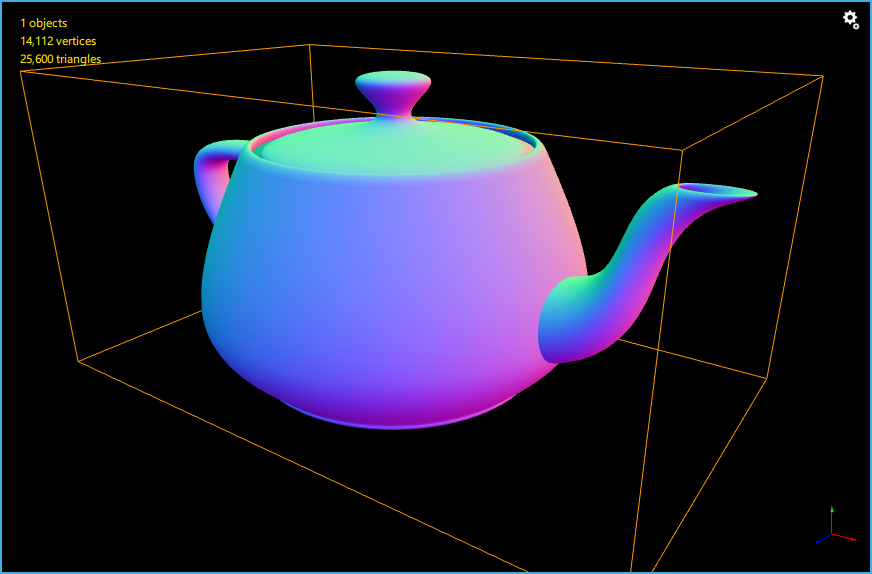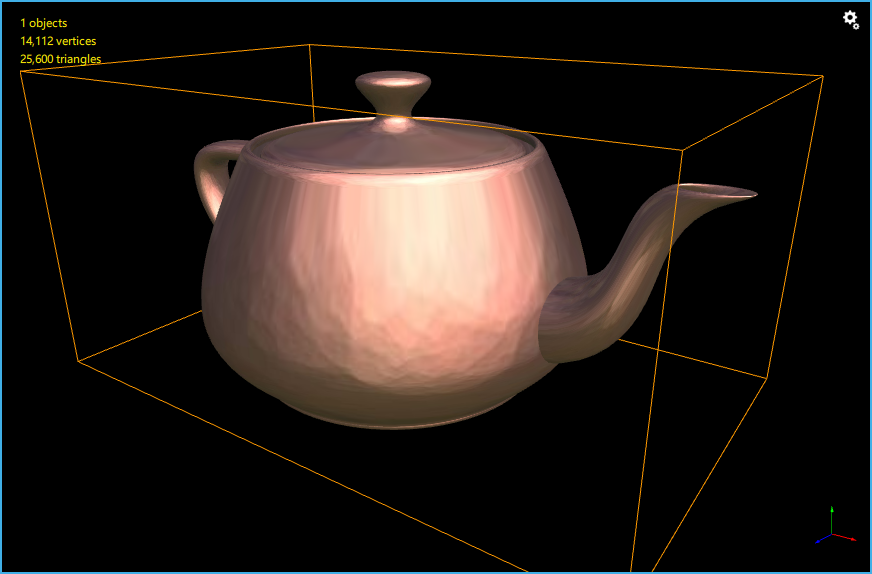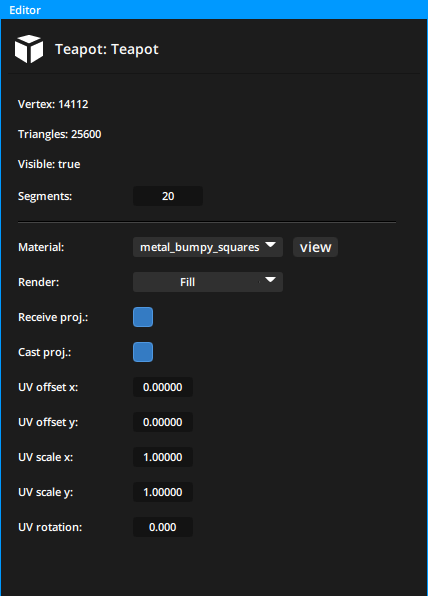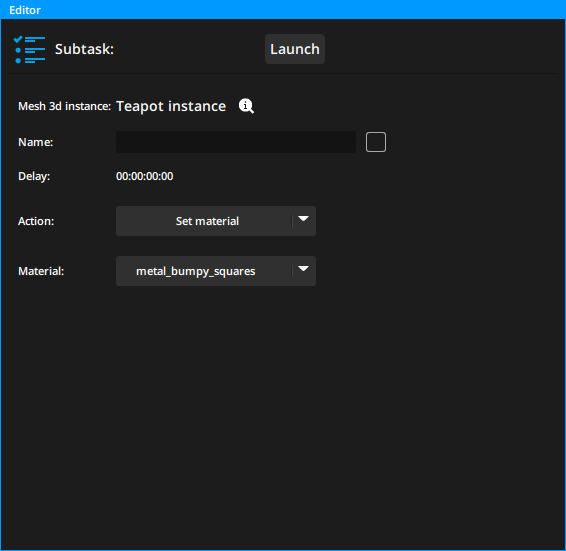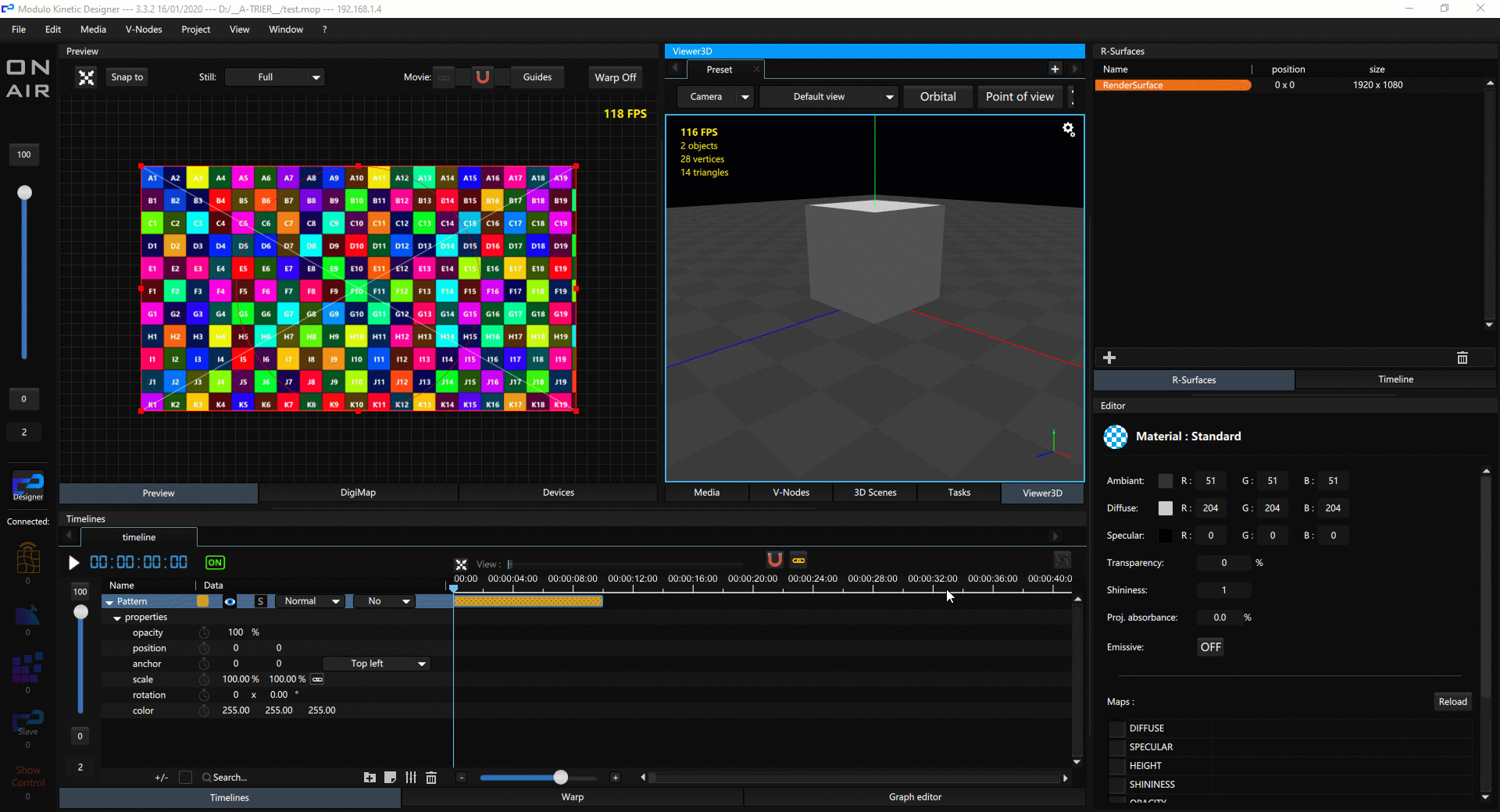Kinetic gives you the choice between 4 types of materials to create and simulate any type of surface. From purely aesthetic materials to ultra realistic by way the interactive textures thanks to Substance by Adobe.
You can add a standard material by double clicking in the panel or choose which type to add by clicking on the add button in the toolbar.
| add material | |
| delete material | |
| More actions allow you to select unused materials | |
 |
delete material |
Applying a material
Relationship with render surfaces
Types
Standard
This is the default material. It uses the Blinn-Phong model to compute reflections and shadowing of objects. It gives access to many parameters to create any kind of surface. In addition, these many maps allow you to customize the rendering of the objects in the scene as much as possible.
Settings
| Ambiant | color of the object when there is little or no light on it |
|---|---|
| Diffuse | color of the object when illuminated |
| Specular | color of the direct reflexion of a light |
| Transparency | (0-100) overall object transparency |
| Reflectivity | (0-100) overall object reflectivity |
| Shininess | the amount of gloss in the surface of objects |
| Proj. absorbance | (0-100) absorption rate of light received from projectors |
| Emissive | may or may not interact with the lights. If the option is enabled, the object has its full diffuse color |
| Glow | activate or not the glow in the post process rendering |
Maps
Instead of the basic parameters, you can use textures to define the different colors but also to modify the interactions with the lights of the scene. These maps can be activated/deactivated and a coefficient can be used to modify their action on the rendering of the material. To apply an image in one of the fields, simply drag and drop an image from your explorer directly into the field.
| Diffuse | color of the object when illuminated |
|---|---|
| Specular | color of the direct reflexion of a light |
| Height | changes the geometry of the object |
| Shininess | the amount of gloss in the surface of objects |
| Opacity | object transparency by pixel |
| Normals | changes the normals of the object |
| Reflection | if this parameter is activated, the material will reflect the environment map on the object surface. If the parameter is positive it will generate reflection, but if it is negative it will produce refraction |
| Reflection mask | mask to limit reflection/refractions to certain areas |
| Ambiant occl | texture to add recalculated ambient occlusion |
| Emissive | allows the material to have areas that do not react to light and therefore have the full diffuse color |
 |
Substance
Substance materials are from Substance Designer. They are in “sbsar” format and can be imported directly into Kinetic. The advantage of these materials is that they can be very complex but also dynamic, which makes them particularly effective in interactivity (all exposed parameters can be manipulated in the graph).
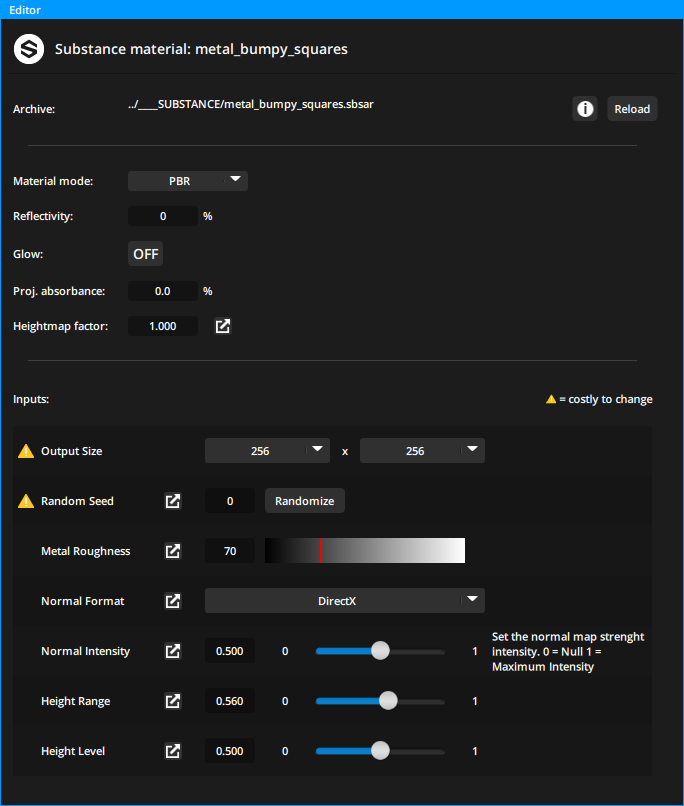
Examples
PBR
PBR stands for “Physically Based Rendering”. This more complex material is used to get much more realistic rendering. However, it is more difficult to adjust, so it is strongly recommended to use directly the textures/images provided for this type of material rather than trying to set the parameters.
Settings
| Base color | (or albedo) color of the diffuse reflection |
|---|---|
| Roughness | (0-100) surface roughness in percentage, this value will make the reflections sharp or blurred |
| Metalic | (0-100) defined whether the material behaves like a metal or not |
| Specular |
|
| Transparency | (0-100) overall object transparency |
| Reflectivity | (0-100) overall object reflectivity |
| Glow | activate or not the glow in the post process rendering |
| Proj. absorbance | (0-100) absorption rate of light received from projectors |
| Heightmap factor | factor to amplify the effect of the heightmap |
Maps
| Albedo | color of the diffuse reflection |
|---|---|
| Specular | defined the reflectance information |
| Height | changes the geometry of the object |
| Shininess | the amount of gloss in the surface of objects |
| Opacity | object transparency by pixel |
| Normals | changes the normals of the object |
| Metalic | grey level texture which defines the behaviour of the material as a metal or not |
| Roughness | grey level texture which defines the surface roughness, this texture will make the reflections sharp or blurred |
| Ambiant occl | texture to add recalculated ambient occlusion |
| Emissive | allows the material to have areas that do not react to light and therefore have the full diffuse color |
MatCap
MatCap means “material capture”, it is a complete material including illumination and reflections that you can apply to an object without the need for illumination and/or reflections. It is most often used for 3D sculpture.
A MatCap texture is mapped to the object normals in the camera view. Thus, as the camera moves around the object, reflections and lights move around your object. This very simple texture gives the final impression of a complex material.
This type of material can be handy, for example, when you don’t have time to set up lights or complex materials.
Settings
| Transparency | (0-100) overall object transparency |
|---|---|
| Reflectivity | (0-100) overall object reflectivity |
| Glow | activate or not the glow in the post process rendering |
| Proj. absorbance | (0-100) absorption rate of light received from projectors |
| Fixed normals | fixed the normals in the view, can be used in certain cases |
Maps
| MatCap | square texture that defines the whole rendering (see examples below) |
|---|---|
| Normals | changes the normals of the object |
Examples
| Texture | Result |
|---|---|
 |
|
 |
|
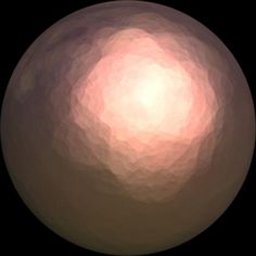 |
|
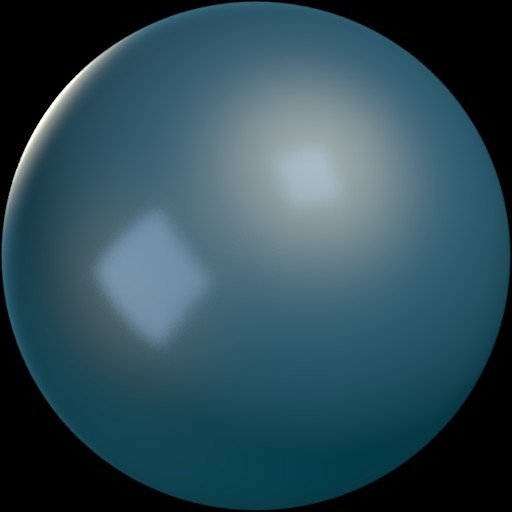 |
Applying a material
The materials are applied on the instances of the different meshes. So you may have several instances of the same mesh with different materials.
Directly
When you select one or more instances in the view or in the scene panel, a “material” drop-down field is displayed allowing you to assign any material to your entire selection.
Drag/drop
To go faster, you can simply drag and drop your material into the view. If nothing is selected, the material will be applied to the instance where you dropped the mouse button. If multiple instances are selected, all of them will have the material applied to them.
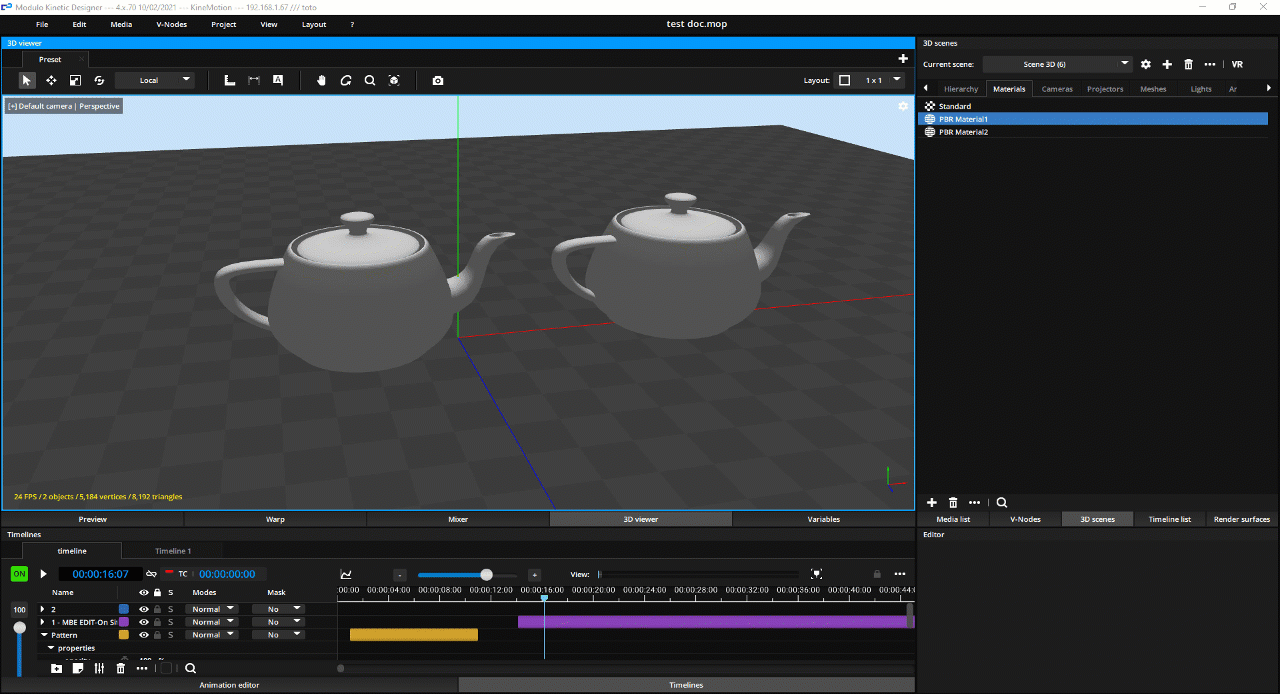 |
Task
The last option to assign a material is to drag and drop an instance into a task and choose the “set material” action. From a drop down list you will see all available materials that can be assigned.
Relationship with render surfaces
Kinetic rendersurfaces can be used as textures in materials. Most often they are used as diffuse map in standard materials. To do this you must drag and drop a rendersurface from its panel into the desired field of the material.
By doing this you have the possibility to play any content (video, image, live,…) directly mapped on a 3D object.
Need more help with this?
Don’t hesitate to contact us here.



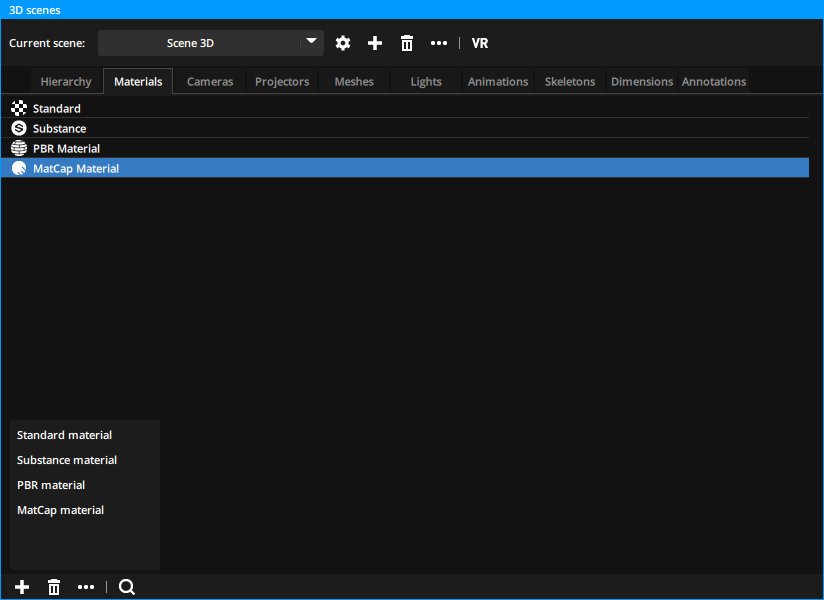

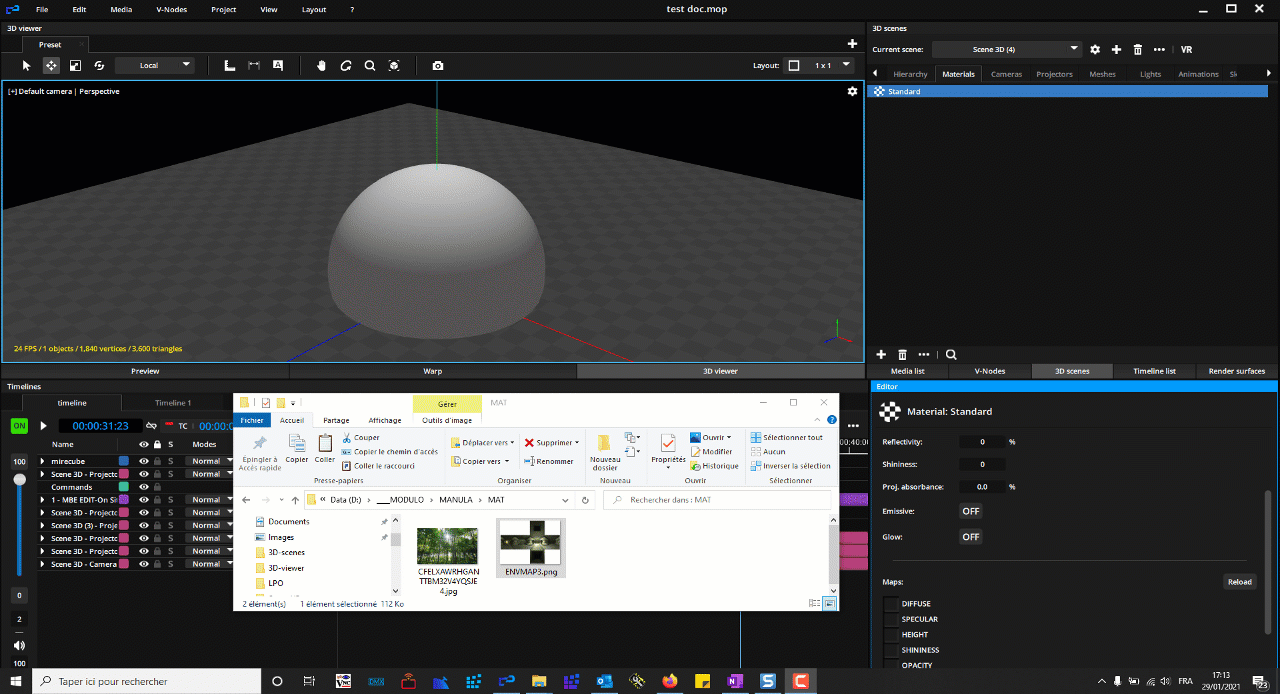
 allows you to drag and drop the parameter concerned into the graph.
allows you to drag and drop the parameter concerned into the graph.