You can use a Deltacast capture card in order to capture a HDMI or HD-SDI, on SDI, DVI video stream. You can handle it as a media.
General:
For HD-SDI input board type:
Configure settings in order to display media from the acquisition cards.
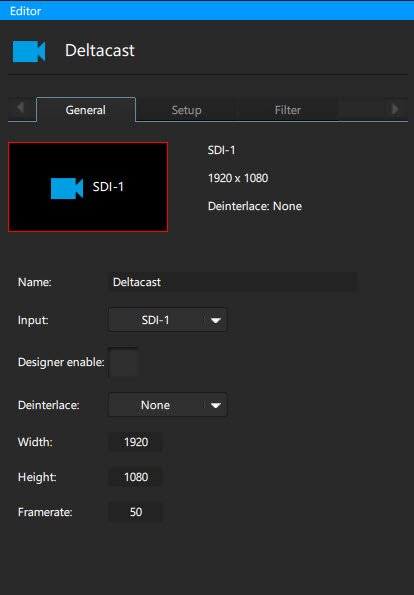
| Name | Assign a name in order to find it easily on the media list |
|---|---|
| Input | Choose your SDI source |
| Designer enable | display the stream in the Kinetic Designer if there is an input card in the Kinetic Designer |
| Deinterlace | Select between Top or Bottom Field to deinterlace the signal |
| Width | Stream width |
| Height | Stream height |
| Framerate | Number of images per second |
For HDMI input board type:
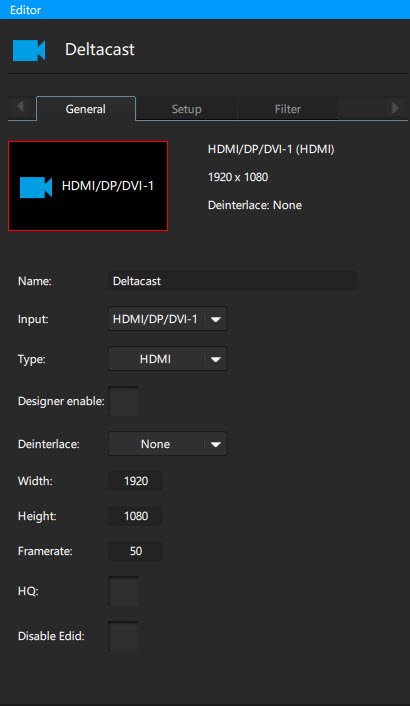
| Name | Assign a name to the media to find it easily on the media list |
|---|---|
| Input | Choose your output DP/DVI/HDMI source |
| Type | Choose the input type (depending on source connected |
| Designer enable | display the stream in the Kinetic Designer if there is an input card in the Kinetic Designer |
| Deinterlace | Select between Top or Bottom Field to deinterlace the signal |
| Width | Stream width in pixels |
| Height | Stream height in pixels |
| H.Q | Allows to switch the DVI capture card from YUV quality mode to RGB quality mode |
| Framerate | Number of images per second |
Setup:
For HD-SDI input board type:
You need first to choose the reference VNode in the menu Project/Project settings/General Tab/ Reference VNode field: The available source will be searched on this VNode.
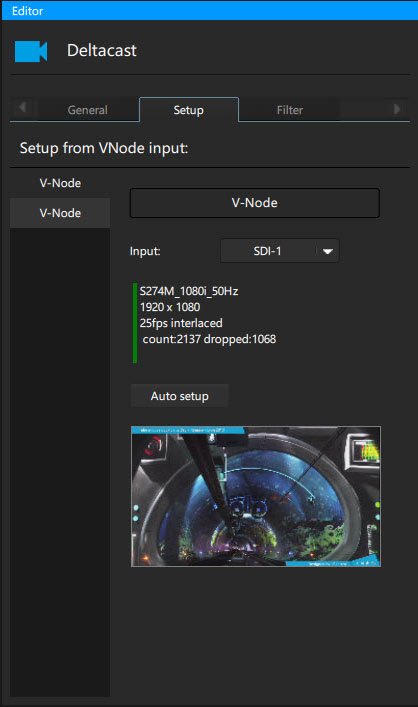
You can display a video thumbnail of the stream.
Click on the auto setup button to do an autosetup on the incoming signal.
Once the signal is set, the indication becomes from red to green.
For HDMI input board type:
You need first to choose the reference VNode in the menu Project/Project settings/General Tab/ Reference VNode field: The available source will be searched on this VNode.
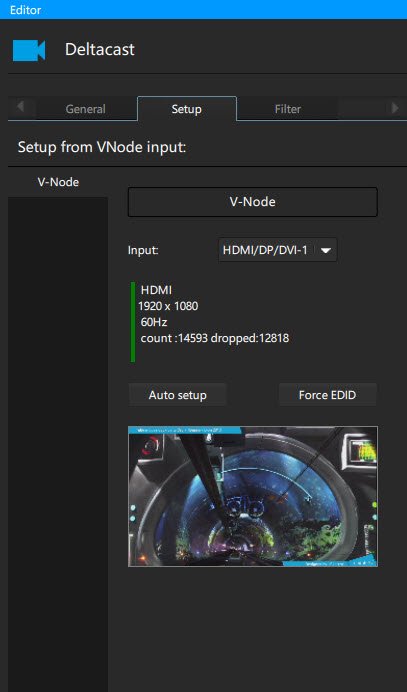
You can display a video thumbnail of the stream.
Click on the auto setup button to do an autosetup on the incoming signal.
Once the signal is set, the indication becomes from red to green.
You can force the EDID of the HDMI input source directly in Modulo Kinetic Designer remotly. To do so, click on the force EDID button and select the appropriate EDID for the incoming signal.
It’s possible to check “Force all VNode” to do a force EDID on all VNode in your show.
Once you click Apply, the computer (input source) will flash briefly. Once the EDID forced, a green notice will appear for some seconds confirming that the EDID was loaded with success. Click on Back to return to the deltacast window, and click on Autosetup.
It’s possible to use a custom EDID (User tab). If the EDID is not already in the list you can copy it manually to the Kinetic Designer Documents folder > Modulo Kinetic> deltacast_edid folder and use them in the user tab.
Need more help with this?
Don’t hesitate to contact us here.



