
The User Interface (UI) Designer is a graphic Designer Interface where you can create your own customized interfaces.
You can create your own pages to control a show from a computer, a tablet (IOS/Android), or another touch device.
You can add as many UI as you want, with different user logins and passwords.
Simply create new buttons to trigger actions on the Kinetic Designer.
KineticPanel application:
Download KineticPanel to connect to the Kinetic Designer from another computer, iPad or tablet and launch the UI.
Download KineticPanel from our website for PC or Mac,
For iPad on Apple Store.
For Android on Google Play
For more information about KineticPanel, go to this page.
User interface:
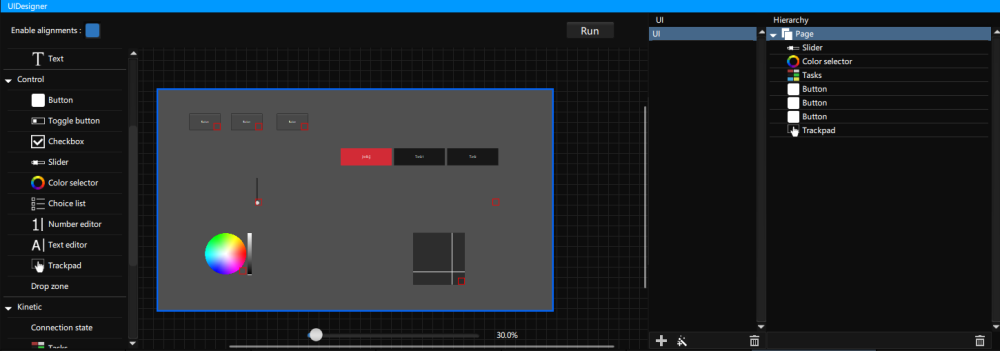
The UI Designer is divided in three parts: The central design panel, the component list on the left and the list of panels with the respective tree of components.
The central part is the panel that displays the page you are currently designing.
Enable the Run Button in order to test/Run the interface from the Kinetic Designer.
Disable it to get back to Edit mode.
Components toolbox:
Add components by dragging and dropping them in your page or in the hierarchy tree. Go to this page for more details.
From the Components tab you can drag and drop several functions to the panel:
• You can create several pages per interface, add custom buttons, filter Tasks by keywords, etc.
• You can move components in the Hierarchy, drag & drop them to change the order of the Component layers or to parent/unparent them
• You can parent/unparent components directly in the interface panel, by selecting them with the mouse and pressing down the alt key
• Depending on the component, a simple configuration will be necessary from the General and Actions tab
Edit the properties, action and feedback of any component in the editor panel.
Hierarchy:

• To create a new User Interface click on
You can also use the wizard button to create panel with good size for common tablets and phones.
• Select the new UI from the Hierarchy tab and configure it from the General tab
• Name: This name will be displayed in the settings of Modulo Panel application
• As an option, you can add login and password
• Set up the resolution in pixels
• Activate the Fullscreen button if you don’t want the interface to appear Windowed on the Modulo Panel
• Display Settings: If this option is activated, a Setup button will be displayed in Modulo Panel which allows you to go back to the Modulo Player IP selection or refresh UI.
NB: This is necessary to refresh the interface or switch between Interfaces.
An alternate way to refresh UI or display the setup menu is to create and launch a task with a drag&drop of a user interface in the subtask par of a task. See this page for more information.
Offline cache issue:
Need more help with this?
Don’t hesitate to contact us here.



