Add devices for the new camera
- Add a new Camera AR FreeD Kinetic Device, define the Camera type to Panasonic AW-UE-150 and indicate its communication port
- Add a new Device PTZ camera , select Panasonic AW-HExx and enter its IP address
Create Render surfaces for both cameras’ feed
Since the beginning of this tutorial, the V-Node has the Render Surface named RS-VN01.
Now, in order to have 2 different cameras and switching between it, we need one Render Surface for each Camera.
- Create a new Render Surface called RS-Camera1 to receive the content of the camera1, give it the coordinates x=4000 ; y=0
- Create a new Render Surface called RS-Camera2 to receive the content of the new camera2, give it the coordinates x=7000 ; y=0
- In the Timeline CAMERAS, select the 3 existing layers that displays the Camera1 : Deltacast, Camera_mask, and the 3D camera XR Studio scene – Camera_AR
- Move this content from coordinates 0;0 to coordinates x=4000 ; y=0
Add the second deltacast source
- In the Media tab, click on
and add a Deltacast media, rename it Deltacast2
- Set the deltacast parameters regarding to your configuration (HDMI or SDI)
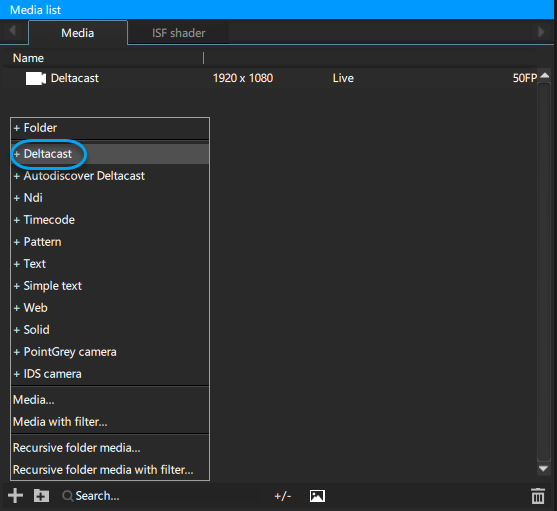
Add a 3D camera and operate the Find Pose calibration
- In the XR Studio Scene, add a new camera, rename it Camera2_AR
- Select the device Camera AR FreeD you created then drag & drop this camera from the 3D Scene onto the 3D camera empty field in the Editor tab
- Click on Find Pose and after adding and moving to the corner of our the cube, click on Find Pose
Add a 3D camera in the 3D scene : Studio MASK
The new camera will need as well a 3D Camera POV that will serves to mask what is outside the green screen
- In the 3D Scene open the Studio MASK scene and add a new Camera that you name Camera2_MASK
- In the Device tab, select the Camera2 AR Freed device
- Then, drag & drop the 3D camera Camera2_MASK from the 3D Scene to the 3D Camera field in the Editor tab
Add second camera content to the Timeline
- Drag & drop the camera Camera2_AR from the XR Studio scene to the Timeline CAMERAS
- Drag & drop the camera Camera2_AR from the Studio MASK scene to the Timeline CAMERAS and set its Mask to Grey
- Drag & drop the Deltacast2 media into the Timeline
- Set the position of these three layers to x=7000; y=0
Set the Distortion mode on the 3D camera layers and apply chromakey to Deltacast source
- Select the two 3D camera2 in the Timeline and in the Editor tab set the Distortion mode to Kinetic
- Apply a Chromakey FX to the Deltacast2 layer and adjust the parameters
Need more help with this?
Don’t hesitate to contact us here.



 and add a Deltacast media, rename it Deltacast2
and add a Deltacast media, rename it Deltacast2