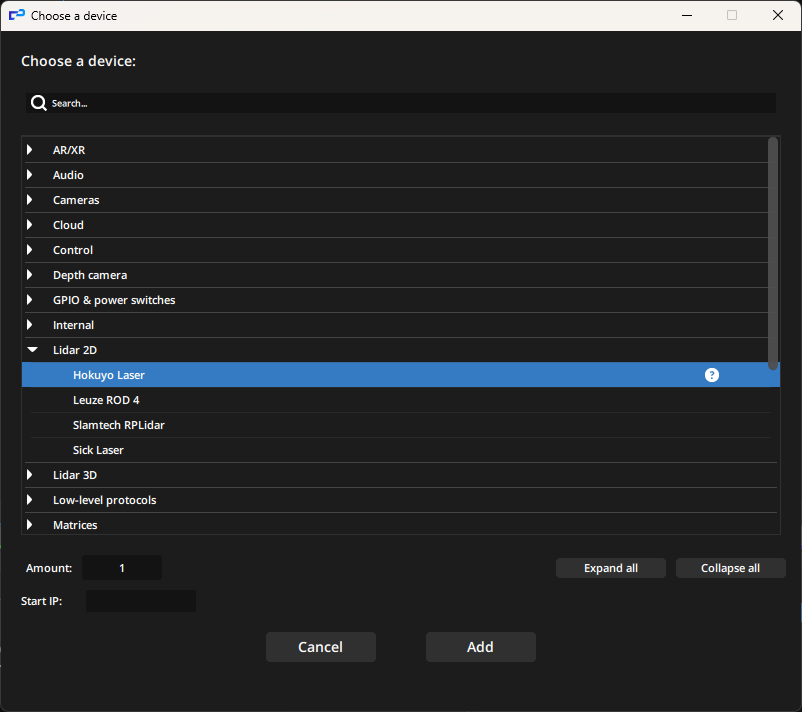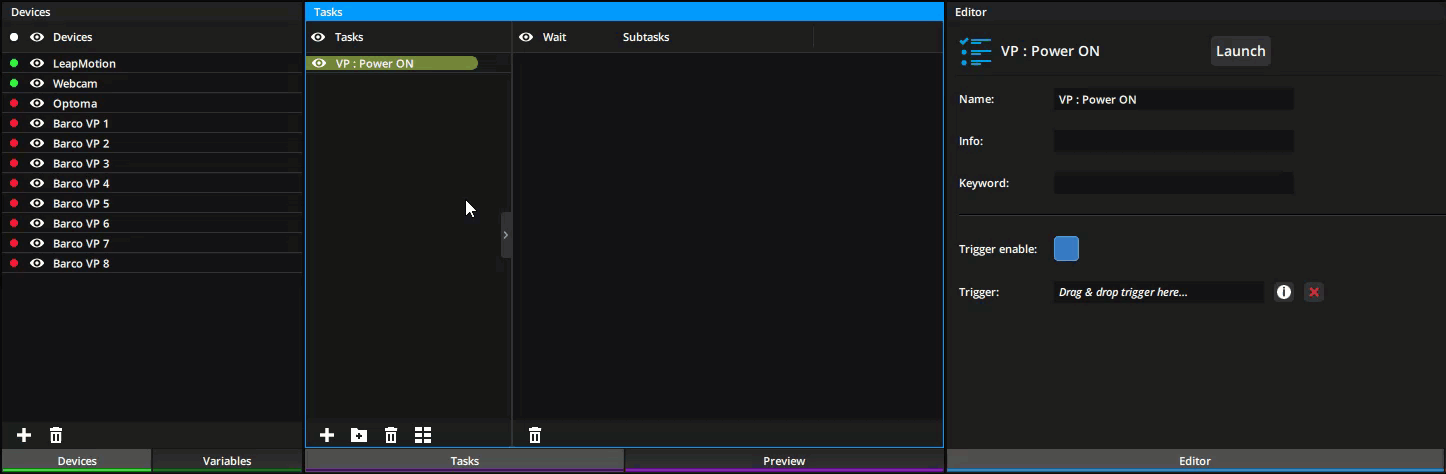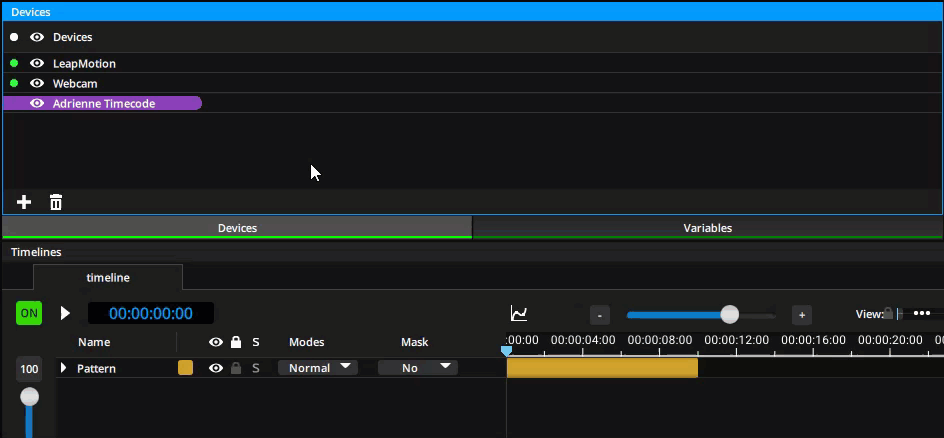In the Devices panel you can create, setup, rename and delete devices.
| Icon | Action |
|---|---|
 |
Add a new device |
 |
Delete one ore more selected device(s) |
 |
Enable/disable a device |
You can quickly rename any device by double clicking on it’s name in the list.
When clicking on the 
You can create multiple units of one device type by specifying the Amount field in this window with the number of copies of the selected device that you wish to create.
When adding more than one device at a time, you can also fill the Start IP field to automatically increment the IP addresses of all the devices that will be created.
Editor
Select a device in the Devices panel to access its properties in the Editor panel.
Every device can be enabled or disabled here and the Run at startup property can be toggled to automatically enable the device when Kinetic Designer and the show is launched.
Most devices require an IP address or similar property to be set to function correctly.
For some devices (for example Video Projectors), you can access an embedded device controller in the Editor panel.
Drag & Drop
Devices can be drag & dropped in the following places:
Taskpanel, as the subtask of a task (it’s possible to drag&drop several devices at once)Taskpanel, as a trigger to a taskTimelinepanel, in a command layerDigimappanel, as a trigger to a digimapGraph Editorpanel, in a Compute graphUI Designerpanel, in a user panel
Timecode linking
Some devices can be assigned to control the timecode of a timeline.
These are regrouped in the Timecode category of the Add device window.
To control the timecode of a timeline, drag & drop the device in the timecode field of the timeline like this:
Need more help with this?
Don’t hesitate to contact us here.