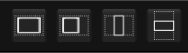This application works on MAC and PC. It is a free remote application.
When you launch the application, you need to enter the IP address of the Modulo Kinetic.
You can open any number of Live Mixer simultaneously: It is fully Multi-User.
You can open the Modulo Kinetic Designer at the same time.
User Interface
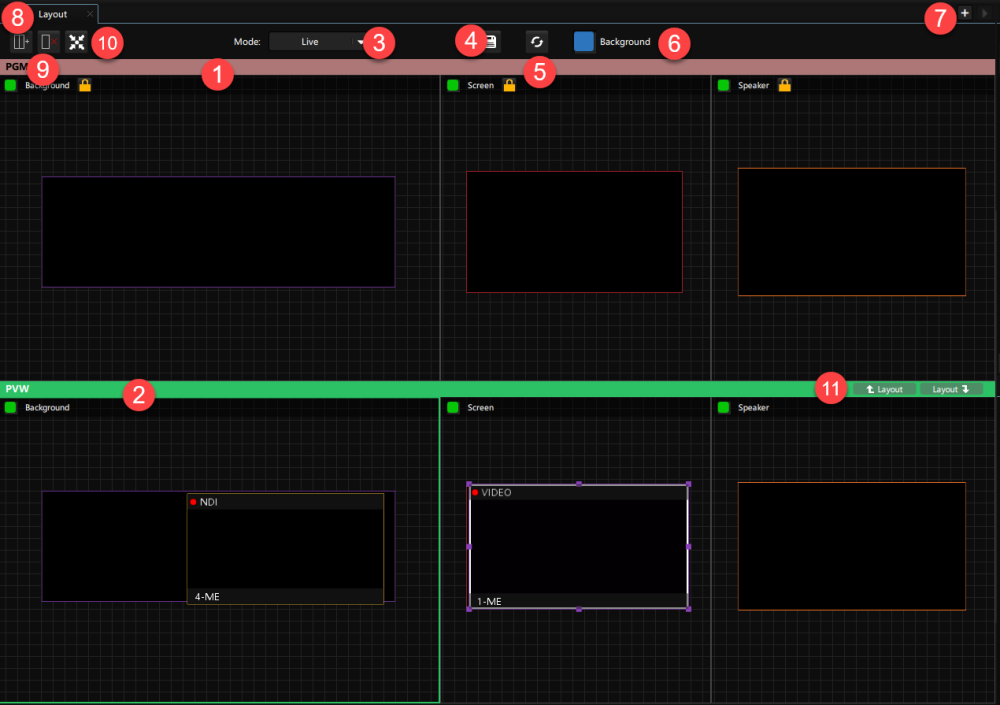
1 Program (PGM):
You can split this view and drag several Destinations.
The Program is what is displayed on stage.
2 Preview (PVW):
You can split this view and drag several Destinations.
The Preview allows you to prepare arrangement of layers before sending them to the Program with the Cut or Take button.
3 Mode:
You can choose what you want to see in the Source: None, Thumbnail or Live preview of the content (streamed in Network).
4 Save:
Save the show on the media server.
5 Refresh:
Download the show from the media server.
6 Background:
Enable this checkbox to have a live video preview of the Background of the media server.
7 Add Layout:
This button allows you to create more layouts. A Layout is a view of Program/Preview.
Using several layouts is useful when there are several users: each user will use one layout.
8 Split:
This button allows you to split the view to display more Destination in the Preview or Program.
9 Delete Split:
This button allows you to delete a split in the current view.
10 Reset View:
Allows you to reset the view to see all the Destination.
11 Copy Layout:
Allows you to copy the Preview Layout to Program or copy the Program Layout to Preview.
Align Layers:
Aligns severals layers.
Select several layers and then click on one of the button to aligns theses layers:
- vertical center aligned
- horizontal center aligned
- horizontal left aligned
- horizontal right aligned
- vertical top aligned
- vertical bottom aligned
Align Layers to Border:
Align a layer regarding a Destination.
Select a layer and align this layer:
- horizontal centered with the Destination
- vertical centered with the Destination
-horizontal left aligned with the Destination
-horizontal right aligned with the Destination
- vertical top aligned with the Destination
- vertical bottom aligned with the Destination
Fit Layers:
Destination Bar:
This bar allows you to activate/deactivate Destination.
Click on “Active All” to activate all Destinations.
Click on “Inactivate All” to deactivate all Destinations.
Action Bar:
PGM->Preset: Create a new Preset with the content of the PGM
PVW->Preset: Create a new Preset with the content of the PVW
PGM->PVW: Copy the content of the PGM to the PVW
CUT: do a CUT transition
Time: Time for the Take transition
TAKE: Do a Take transition
Partial: When checked, only do a transition with the layers that are not already on the PGM
Task: The Task that will be recalled when you do a CUT or TAKE action
Trash selection: Remove the selected Layers from the PGM or PVW
Trash: Clear the PGM or PVW
Drag &Drop:
You can Drag & Drop:
- a Destination to one view of PGM or PVW: This view will display then the content of this Destination
- A Source in one view of PGM (if Destination not locked) or of PVW: if you drag & drop in an existing Layer, it will replace the source of this Layer. If you drag & drop in any empty area, it will add the first Layer available with the source associated
- A Layer in one view of PGM (if Destination not locked) or of PVW: it will add this Layer in the Destination
- A Source in a Mix Engine: it will add this Layer with the associated source on PVW (if active) or PGM (if active)
- A Preset to PGM or PVW: it will recall the preset to PGM (even if locked) or to PVW
- A Quickset to a Layer in PGM (if Destination is not locked) or in PVW: it will apply the QuickSet to the layer
Need more help with this?
Don’t hesitate to contact us here.