In the Menu, open V-Nodes > Autocalibration.

The autocalibration process has 10 clear steps. Click on Next when you get ready.

Step 2: Create a group of projectors
- Add a Group, you can rename it
- Select it to highlight the group and click on Next

Step 3: Add Outputs to the group
- Click on our V-Node, its outputs will appear
- Drag & Drop each output from the right part to the left part which is the Group
- When it’s done, click on Next


Step 4: Assign the camera
- On the right side, you should see the camera we prepared
- Drag & drop the camera from the right side to the left side called “Current Camera”
- Click on Next
Step 5: Adjust the camera position and its aperture
- This window gives you a middle cross to set the camera position/orientation in the center of the dome
- You can check again as well if your projectors have enough overlapping area between each other
- Adjust the aperture on the camera to get the best contrast (not too bright, not too dark)
- If needed, move the Exposure cursor to be more precise. This parameter needs to remain an additional setting to the aperture setting

- Adjust the Image crop parameters to fit to the interested area of the projection surface

Step 6: Adjust the Pattern size that will be used for the calibration
- Depending of your projection distance and the projection surface dimension, you will need to adjust this parameter
- Usually, we recommend to move the cursor until you get around 20 points per projector

Step 7: Select the type of your projection surface, and the degree of Deformation
- In this exercise, we project on a dome so we chose this type here
- For the Deformation tolerance, we usually start with the default value which is Normal

- Depending on the result of the first calibration, we could increase the Deformation tolerance to High for a second calibration
Step 8: Define the mask around the projection surface
- Use the tool + to add points around the surface
- To achieve a curved surface like our dome, hold down the click and drag the fader in the required direction to create a curved shape

- Then, you can adjust/move these points thanks to the other tools of the panel

Step 9: Adjust the Binarization threshold to make it indicate in blue what the projector sees
- Adjusting the Binarization threshold defines what the calibration will consider on the picture for each projector
- The blue color represents what each projector can project on the dome, basically we need to fill in blue what the projector sees.

Step 10: Autocalibration is running
- In this final step, Modulo Kinetic Designer displays pictures on each projector, one by one
- The camera records these pictures

- At the end of this step, a Success pop-up will appear. Click OK
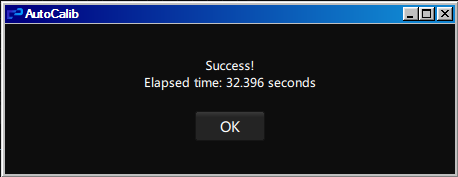
At this point, the projectors are not calibrated yet. Follow these steps:
- A first ONLINE action and look at the progress bar on the V-Node server
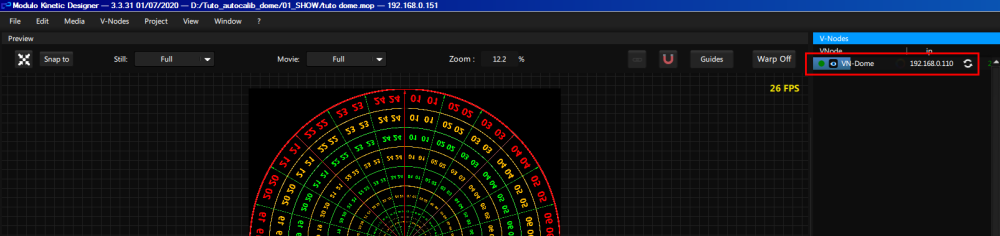
- A second ONLINE to send the information to the V-Node server
Now the picture should be correctly adjusted.
How to adjust the perspective of the calibration deformation?
Once the calibration is done, you might need to warp the entire picture of your group of projectors.
To do so, we will:
- Create a new Render Surface called RS-VNODE with a size of 4096×4096, and move its position to x:5000
- Assign it to the VNODE.
- Do an ONLINE action
- Create a new timeline that will be useful to display the original Render Surface named timeline for RS
- Drag&drop the Render surface RS-Dome into the timeline you created, move it to position x:5000

- Enable the Warp in the Advanced parameter of the layer
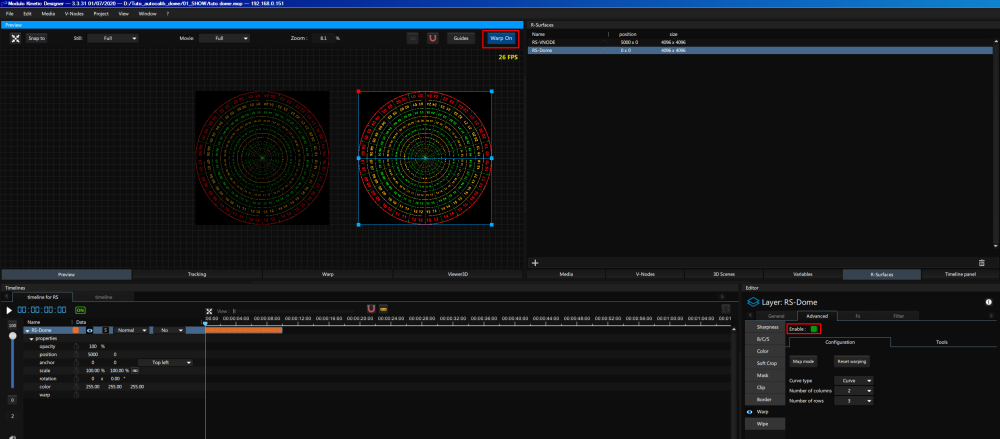
- Do some warping on this RS-Dome layer on the timeline
Adding masks on top of the calibration
- You may need to mask things in order not to project content on it
- To achieve this, we need to enable X-Map on the Output

- This X-Map will display the content as needed. The default value of the MAP is 1920×1080, and we need to change it to 4096×4096

- After that, we can add a new X-Map that we will use as a mask by activating in the Advanced tab > Mask > enable Black mask

- You may need to operate an ONLINE action on the V-Node in order to make the X-Maps active
- Then in the Warp window, you can adjust this mask

Need more help with this?
Don’t hesitate to contact us here.




