Depuis le Menu, open V-Nodes > Autocalibration.

L’autocalibration est en 10 étapes simplifiées. Cliquer sur Next pour la commencer.

Step 2: Créer un groupe de projecteurs
- Ajouter un Group que vous pouvez renommer
- Le sélectionner puis cliquer sur Next

Step 3: Ajouter les Outputs au Groupe
- Cliquer sur le V-Node, ses outputs devraient apparaitre
- Drag & Drop chaque output depuis le panneau droit vers le panneau de gauche, dans le Groupe
- Une fois cela fait, cliquer sur Next


Step 4: Assigner la camera
- Depuis le panneau droite vous devriez voir la camera que nous avons préparé
- Drag & drop cette camera depuis le panneau droit vers le panneau gauche zone de la “Current Camera”
- Cliquer sur Next
Step 5: Ajuster la position de la camera position et l’ouverture de sa bague de diaphragme
- Cette fenetre a un indicateur en son centre afin d’ajuster la position physique de la camera et la mettre dans l’axe central du dome
- A ce moment là, vous pouvez vérifier à nouveau que vos projecteurs se recouvrent suffisament entre eux
- Ajuster l’ouverture de la bague de diaphragme sur la camera pour obtenir le meilleur contraste à l’image (pas trop lumineux, pas trop sombre)
- Si cela est nécessaire, bouger le curseur Exposure afin d’être plus précis. Ce paramètre doit être un ajustement additionnel au réglage physique de la bague de diaphragme

- Ajuster le paramètre Image crop pour indiquer la zone utile du dome dans l’image.

Step 6: Ajuster la taille du Pattern size qui sera utilisée pour la calibration
- Selon votre distance de projection et de la taille de la surface de projection, vous pourriez être amené à ajuster la valeur du Pattern size
- Nous vous recommandons par défaut de placer le curser aux alentours de 20 points par video projecteur

Step 7: Sélectionner le type de votre surface de projection, et le niveau de finesse de la déformation (Deformation tolerance)
- Dans cet exercice, nous projetons sur un dome c’est donc le type que nous choisissons
- Pour le Deformation tolerance, nous commençons habituellement avec un réglage par défaut sur Normal

- Après calibration, selon le résultat obtenu nous pourrions augmenter le Deformation tolerance en High afin de refaire une seconde calibration
Step 8: Définir la surface utile de la zone de projection avec le mask
- Utiliser l’outil + afin d’ajouter des points autour de la zone de projection
- Afin de faire un mask en courbe pour notre dome, rester cliquer et déplacer le curseur dans la direction désirée afin de créer une forme courbée

- Vous pouvez ensuite ajuster/déplacer ces points à l’aide des autres outils disponibles dans le panneau dédié à ceux-ci

Step 9: Ajuster le Binarization threshold jusqu’à mettre en évidence la zone de projection dans l’image de la caméra
- Ajuster le Binarization threshold détermine ce qui sera pris en compte pour la calibration, projecteur par projecteur
- La zone de couleur bleue représente quelle partie de la zone de projection le projecteur occupe. Nous ajustons le Binarization threshold jusqu’à ce que cette zone soit bien définie pour chaque projecteur.

Step 10: Autocalibration
- Pour cette étape finale, Modulo Kinetic Designer fera projeter des pattern à chaque projecteur, un à un
- La caméra enregistre ces pattern projetés

- A la fin de cette étape, un pop-up Success devrait apparaitre. Cliquer sur OK
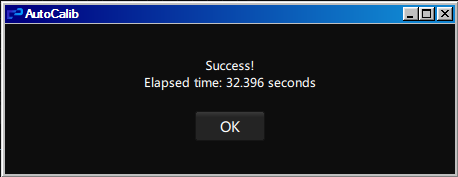
Après cela, les projecteurs ne sont pas encore calibrés entre eux. Encore une petite étape :
- Sélectionner le V-Node et dans la fenêtre Editor puis cliquer sur ONLINE, vous pouvez regarder la barre de progression pour voir que des informations sont préparées au V-Node
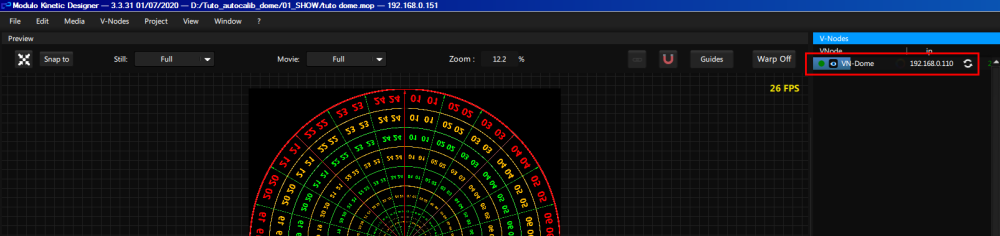
- Faire un second ONLINE afin d’envoyer les informations au serveur V-Node
Now the picture should be correctly adjusted.
Comment ajuster la déformation post calibration ?
Une fois la calibration réalisée, vous pourriez avoir besoin de faire une déformation de l’image tout entière, afin de modifier la perspective de déformation résultante de l’autocalibration
Pour ce faire :
- Créer une nouvelle Render Surface que nous appelons RS-VNODE d’une taille de 4096×4096, et déplacer sa position x:5000
- Assigner cette Render Surface au VNODE
- Faire un ONLINE
- Créer une nouvelle timeline afin d’y disposer la Render Surface nommée timeline for RS
- Drag&drop la Render surface RS-Dome dans la timeline créée et la déplacer à la position x:5000

- Dans la timeline, cliquer sur le layer du RS
- Dans la fenêtre Editor, dans la partie Advanced activer le Warp
- Depuis la fenêtre Warp, déformer selon vos besoins
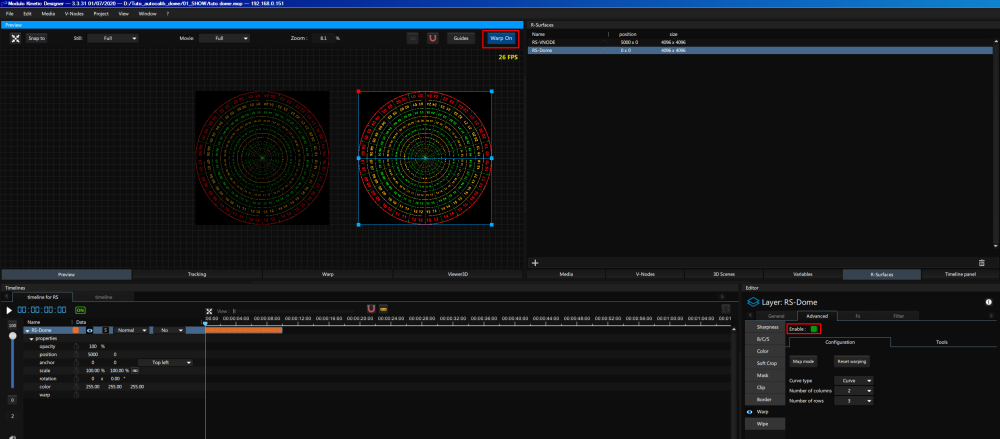
Faire un mask par dessus la calibration
- Vous pourriez avoir besoin de faire un mask afin de ne pas projeter sur un objet
- Pour cela, nous avons besoin d’activer la fonction X-Map sur l’Output

- Le premier X-Map va nous servir à afficher le contenu de la Render Surface. Par défaut, un nouveau X-Map a sa valeur MAP a 1920×1080, nous devons changer cela pour que le MAP prenne toute la Render Surface soit 4096×4096

- Après cela, nous allons ajouter un nouvel X-Map qui sera utiliser pour faire un masque
- Depuis la fenêtre Editor, dans Advanced tab > Mask > enable Black mask

- Vous pourriez avoir besoin de faire un ONLINE du V-Node afin que les X-Map soient projetés par le projecteur
- Ce X-Map utilisé en masque peut être ajusté depuis la fenêtre Warp

Need more help with this?
Don’t hesitate to contact us here.




