
A render surface is an area defined in the preview. For each render surface you need to define the top left position (x,y) and the size (width,height) relative to the preview blackboard.
Each frame, the media layers in the timelines are rendered in real time in all render surface (when you put a media on the area defined by a render surface, it’s rendered in the render surface).
The render surface concept is the way to assign content to a VNode, do a kind of real time composition in the timeline, have a texture with dynamic content in a 3D material, or to assign a content to display from the point of vue of a 3d projector.
To add a render surface, double click on an empty area or click on the “+” button.
To delete some render surfaces, select them and click on the “trash” button or click on suppr key.
You can directly edit the name of the render surface in the list.
You can assign a color to each render surface. In the preview, the color is used to define the color of the render surface stroke. When you select the render surface in the list, the corresponding area in the preview is filled with the color to help you to find the render surface.
To change the color of the render surface : left click on the color button to open the predefined color palette or right click to open the full color panel.
The selected render surface is highlighted in the preview with a colored overlay.
Assign a render surface to a vnode:
To define the content that you want to render in a VNode, select this VNode, go in the editor and you simply assign a render surface to the VNode.

Use a render surface like a media in the timeline:
Assign a render surface to the diffuse of material in a 3D scene:
Assign a render surface to a project from a virtual projector in a 3D scene:
General tab:
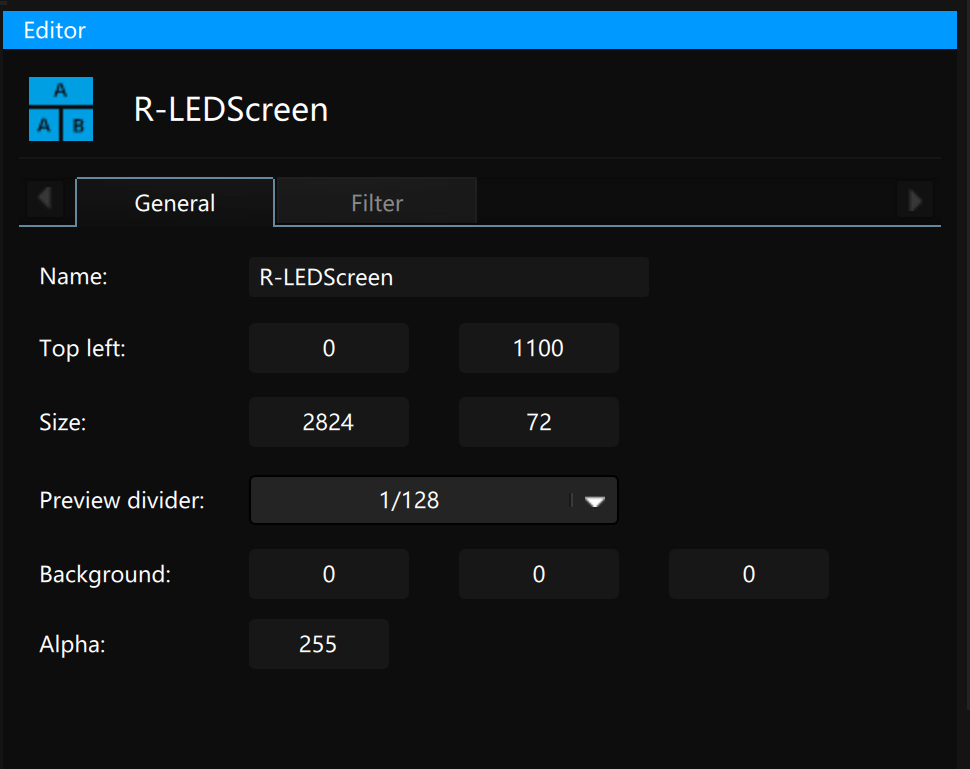
Use this tab to editing the following properties:
Name: alternate way to set the render surface name
Top left:: top left position of the render surface in the preview
Size: resolution of the render surface (default size: 1920 × 1080). the maximum value is 16384.
Preview divider: to avoid intensive rendering in the Kinetic Designer, it’s possible to use a downscaled resolution for each render surface (no effect on the VNode rendering)
Background: background color of the render surface.
Alpha: background opacity of the render surface (between 0 transparent and 255 filled).
Filter tab:

It’s possible to filter the rendering of render surface in all VNodes. For each VNode, you can define an automatic detection of the need to render a render surface, to disable any rendering of this render surface or force the update of this render surface.
It’s possible to recall a preset.
Filter presets:

It’s possible to create dynamic preset to define the filter setup of a VNode. If you change the preset, it will affect all render surface filter that use this preset.
in this tab, you can easily create, edit, rename or delete a preset.
Need more help with this?
Don’t hesitate to contact us here.


