Stream Deck installation:
Go on the Elgato website to download the Stream Deck application.
Download and double click on the Modulo Stream Deck plugin (one unified plugin for all Modulo Pi applications supporting Stream Deck, compatible MAC and PC).
At the end of the installation, you will be prompted to install the profile: Choose Yes to install the profile.
Then, you can select the Modulo Pi profile and use it.
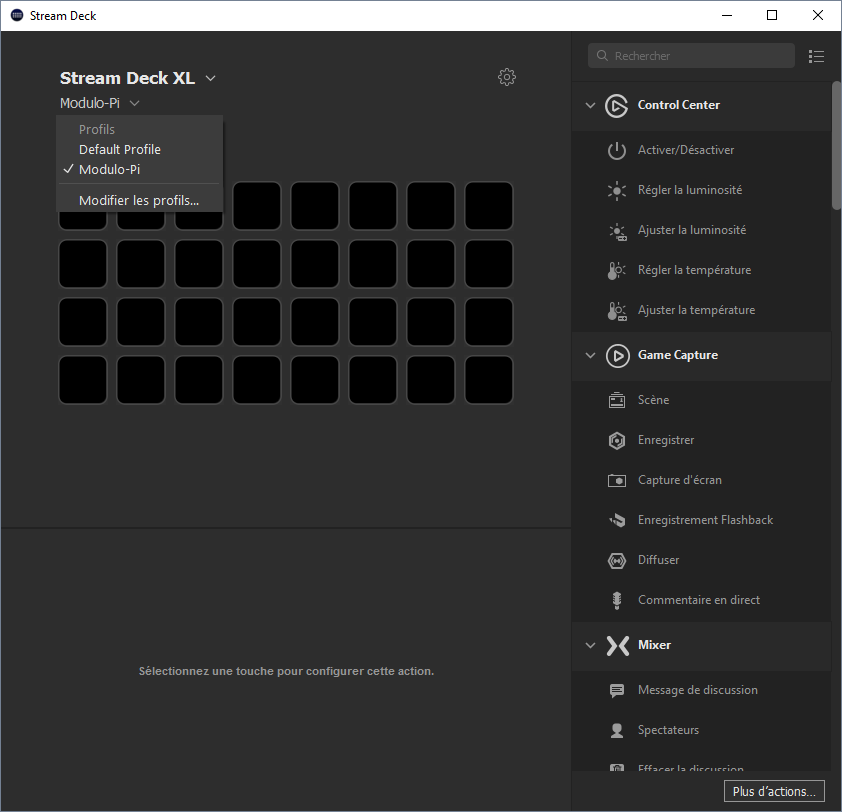
If the profile is not installed, go to “More action”, scroll to find the Modulo Pi Stream Deck plugin and re-install the profile.
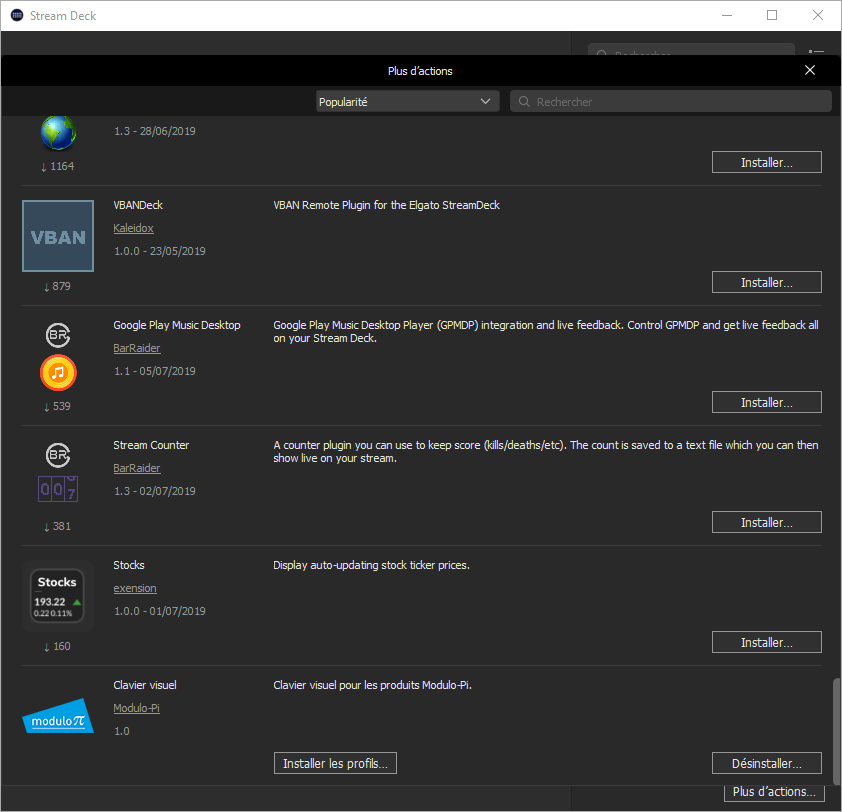
Modulo Kinetic and Live Mixer:
Open the Modulo Kinetic Designer and go the menu list, choose Stream Deck.
Mixer:
select the menu “Edit” and choose “Stream Deck”. A window will popup:

On the first tab, you can list all available Stream Deck pads on your computer or a computer available in the network.
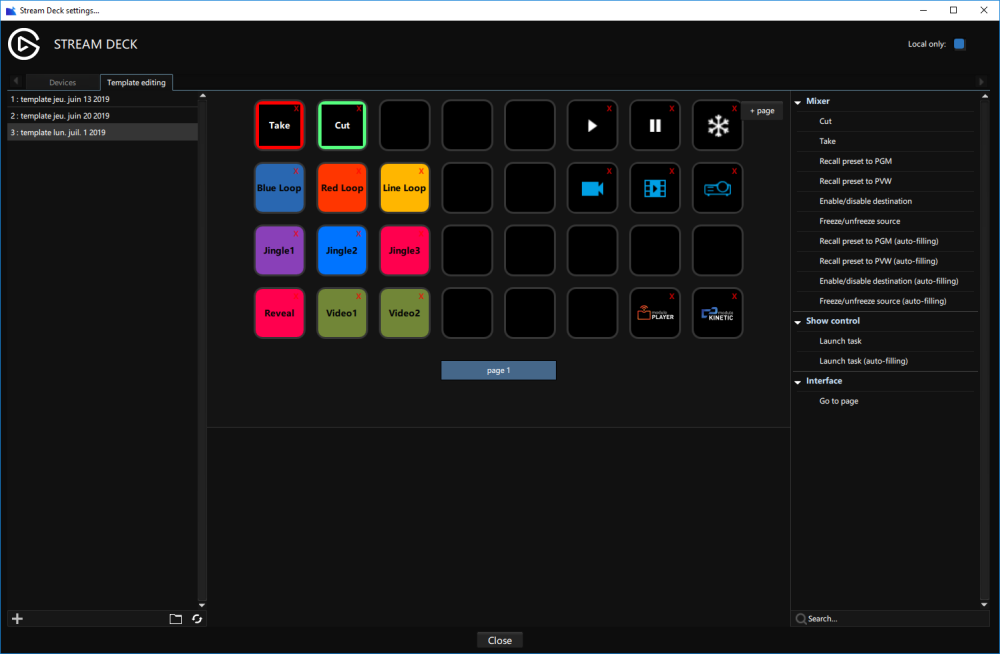
On the second tab, you can create your user interface template (You don’t need to have a physical Stream Deck connected to prepare a template).
It’s possible to re-use theses templates on project or share theses templates.
Click on the + button to create a new template. Choose the name of the template and number of columns and rows you have on your Stream Deck.
Select this template and drag&drop an action from the list in one button.
You have the following actions that you can drag:
Cut
Take
Recall preset to PGM
Recall preset to PVW
Enable/Disable destination
Freeze/unfreeze source
Recall preset to PGM (auto-filling)
Recall preset to PVW (auto-filling)
Enable/Disable destination (auto-filling)
Freeze/unfreeze source (auto-filling)
Launch task
Launch Task (auto-filling)
Go to page
If you select an action with auto-filling, it allows you to add a lot of actions in one click. A window will popup:
Choose the Method: the first icon indicate that when the auto fill reach a new lign, it will start from the first column.
the second icon indicate that when the auto fill reach a new lign, it will start on the same column that your initial button.
You can enter the start index: For example if you use this for Launch Task and enter a start index of 10, it means the first button will launch Task 10, the next one Task 11, …
Need more help with this?
Don’t hesitate to contact us here.



