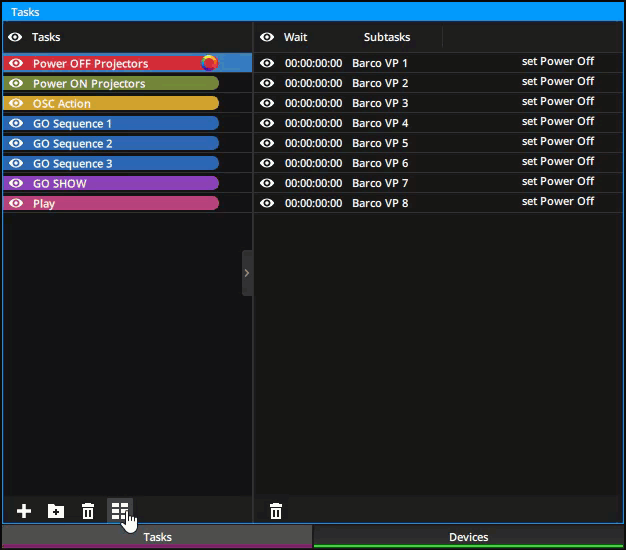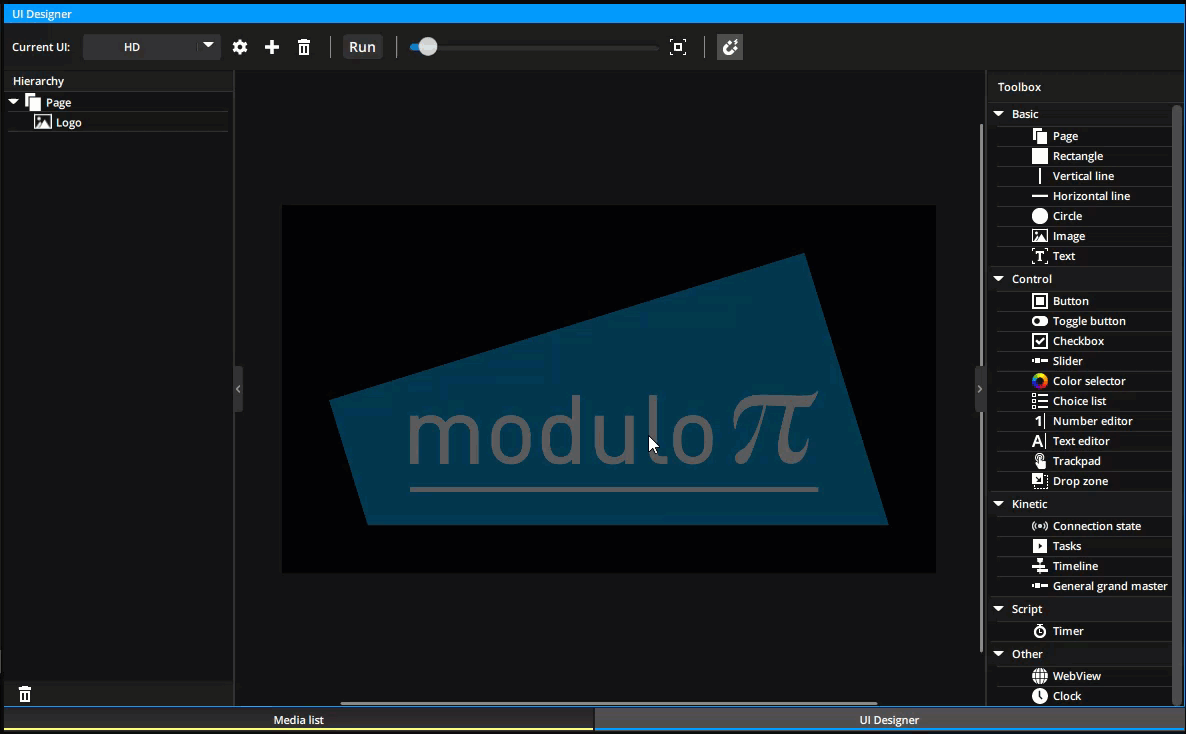In the Task panel you can create tasks which contain any number of subcommands to automate a large variety of actions.
Creating, Editing, Deleting tasks
In the Tasks panel, click on the 
Note that task creation and editing can only be done within the list view and not in the multi-button view.
Double-clicking on the name of a task in the list view enables you to quickly rename the task and the color wheel can be accessed on the right of the name field to attribute a color to the task.
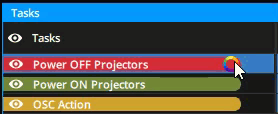
Click on the 
Delete key on the keyboard to delete one or several selected tasks.
When selecting a task, the Editor panel provides a series of properties to rename, add a description and keywords and optionally a trigger event for the task.
Keywords will allow you to easily filter tasks by keywords in a custom User Interface. (see below, Tasks & User Interfaces)
Some devices can be drag & dropped in the Trigger field to launch the task after a specific event. See individual Devices pages for more information on which devices can be used as a trigger for tasks.
Subcommands
Once a task is selected, subcommands can be created by drag & dropping items in the subtask tab.
Subcommands can be created for a wide variety of items such as devices, timelines, variables, VNodes, graphs, etc.
Once the subcommand is created for a particular item, the action to execute can be set by selecting the subcommand line in the subtask tab and editing its properties in the Editor panel.
Subcommands can also be renamed and/or colorized for more clarity.
For each subcommand, a delay can be specified to wait a certain amount of time before the command is executed once the task is launched.
Triggering tasks
A task can be triggered (launched) in the following manners :
- Manually from the
Taskpanel : Right click on the task and select Launch, or if in multi-button view, simply Left Click on the task. - From a Timeline with a cue in a command layer : Drag & drop a task into the command layer to create a cue at the locator’s position to launch that task.
- From a Compute graph : Drag & drop the task in the graph to create a node with a Trigger input to launch the task.
- From an external show control TCP/IP command : Set-up is done in the external show control program using Kinetic’s External Control Protocol.
- From Kinetic Panel : When a User Interface has been created with a Task item. (see below, Tasks & User Interfaces)
- From a Stream Deck : In the template Editing tab of the Stream Deck settings, select the Launch Task option under the Show Control group.
A task can also be setup to be triggered from another device: a calendar event, a MIDI command, Art-Net, OSC, GPIO,…
To do so, select the task and open the Editor panel for this task, then drag & drop the trigger event into the Trigger field.
When launched, a task will blink in green for a few seconds.
Launching a folder of tasks
Folders can be created in the Task panel to organize the tasks.
A folder containing tasks can be added as a subcommand in a task. The options are:
- Launch Random Task: Launches a single random task from the folder
- Launch Folder Task: Launches all the tasks contained in the folder
Multi-button view
it’s possible to click on the multi button icon to switch to a multi button view.
The multi-button view provides a more convenient interface for launching tasks (left click on a button) and an overview of the showcontrol.
Tasks & User Interfaces
In the UI Editor panel you can add a zone in your interface to display the multi-button view of the tasks panel.
This is done by drag & dropping the Tasks item under the Kinetic menu into the interface.
When selecting this item of the user interface, the Editor panel offers a variety of controls and parameters and a Keyword field that can be used to filter out and display only specific tasks.
Example: create a task to launch a timeline:

Example: create a task to launch a Midi note
Example: trigger a task with midi
Need more help with this?
Don’t hesitate to contact us here.