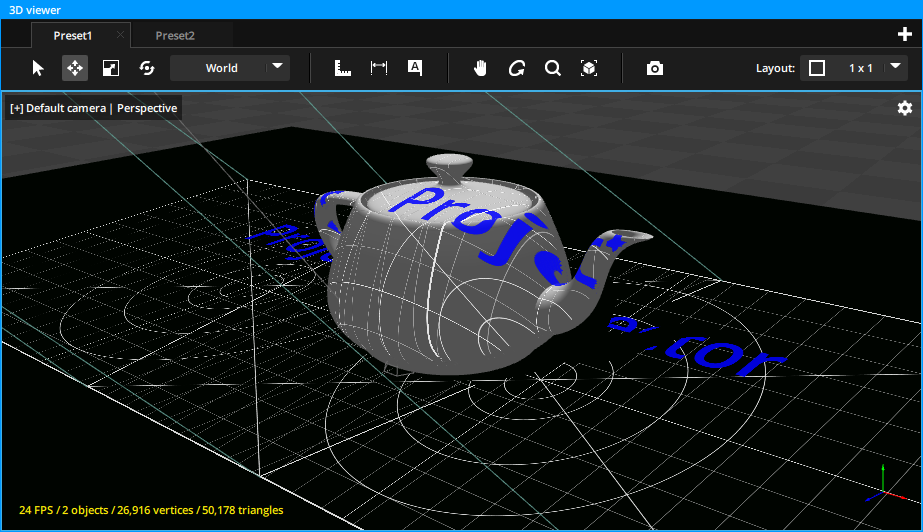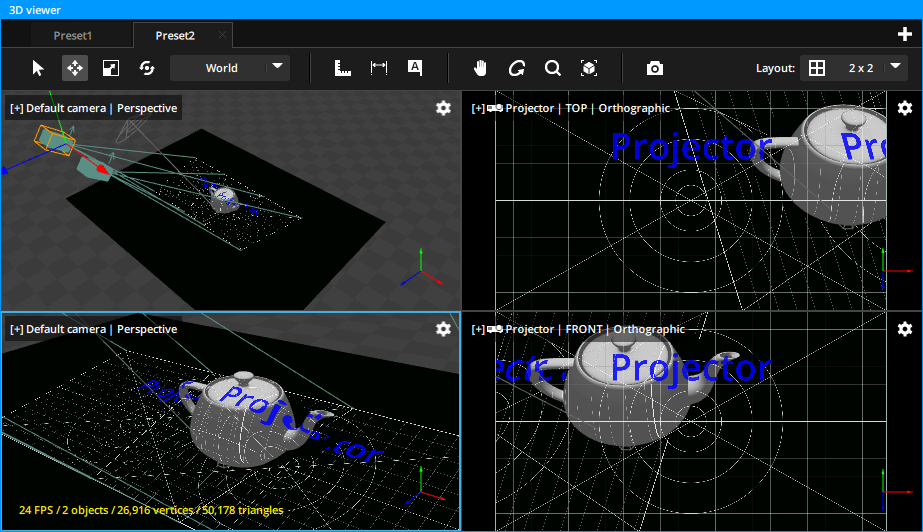Modulo Kinetic integrates a 3D engine allowing you to make simulations, 3D animations, to follow objects in real time, to make reprojections of points of view or to directly create 3D shows. To do so, the software has a tab containing the real-time rendering of the scene in progress.

Toolbar
 |
selects a 3D object (shortcut B) |
|---|---|
 |
moves the selected object using the gizmo (shortcut M) |
 |
scales the selected object using the gizmo (shortcut S) – hold down the Shift key for a scale on all 3 axes |
 |
rotates the selected object using the gizmo (shortcut Q) |
 |
change the gizmo display mode between local (relative) and world (absolute) mode |
 |
measurement tool allows you to make measures (shortcut T) |
 |
measurement tool allows you to add dimensions (shortcut D) |
 |
measurement tool allows you to add annotations (shortcut A) |
 |
allows you to pan in the 3D view (shortcut P) * |
 |
allows you to orbit in the 3D view (shortcut O)* |
 |
allows you to zoom in the 3D view (shortcut Z) |
 |
allows you to zoom automatically according to the whole 3D scene |
 |
allows you to export a rendering of the current scene |
 |
allows you to split the 3D view |
Views
The viewer has a main window that can be split into several views . Each view can be resized by dragging the edge of the frame. In addition, the rendering of the views can be configured independently of each other using the gear button in the upper right corner of the frame . All setting options are explained here: 3D View settings.
From the top left drop-down list, you can choose which point of view you want to render in the window.
You can switch each views by clicking on “V”
If you take the point of view of a camera or projector, the view will adapt to the aspect ratio of the camera/projector.
Black stripes may appear on the sides to respect the proportions.

By dividing up your workspace it allows you to have several points of view at the same time.

You can choose between 6 differents layouts 
You can toggle from split view to full view by clicking on “*”.
Moves in the view
To move in the 3D scene, you can use the tools shown above. But you can also use the mouse wheel
| Shift + wheel click | allows you to pan in the 3D view |
|---|---|
| wheel click | allows you to orbit in the 3D view |
| wheel scroll | allows you to zoom in the 3D view |
Presets
Kinetic allows you to create presets storing all the information concerning the different views and to change them very quickly thanks to the bar located above the rendering window. You can create many differents presets, renamed its and recalled its with shortcut F1, F2…, F12.

Here is an example of a preset containing a single free view, and another preset containing four views: two free views on the left side and the two projector views on the right side.
Render
It is possible to export a rendering of the current scene with the “capture” button 

Parameters
| Render all views | renders all cameras and all video projectors |
|---|---|
| Camera | as with the viewer, you can choose between a camera or a projector point of view |
| Size | final render size in pixels |
| Render type | “Fill” is the normal mode (by default), “Wireframe” for a rendering with only the edges of the meshes |
| Projector mode | defines which mode to use for projections, see 3D View settings / Modes |
| Show grid | renders the grid representing the ground at zero level with 1×1m squares |
| Show gizmo | renders scene axes, red: +X, green: +Y, blue: +Z |
| Draw scene | renders all objects except cameras, projectors, lights and beams |
| Draw camera | renders the cameras as in the view |
| Draw projector | renders the projectors as in the view, only the box and empty projection cone |
| Draw projector beam | renders only the projector’s beams |
| Draw projection | renders the images projected by the projectors |
| Draw dimensions | renders the dimensions added |
| Draw annotations | renders the annotations added |
| Show envmap | renders the environment map of the scene |
| Background | background color of the rendering (transparent by default) |
| Path | the location where the file will be stored |
Need more help with this?
Don’t hesitate to contact us here.