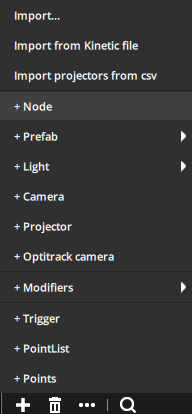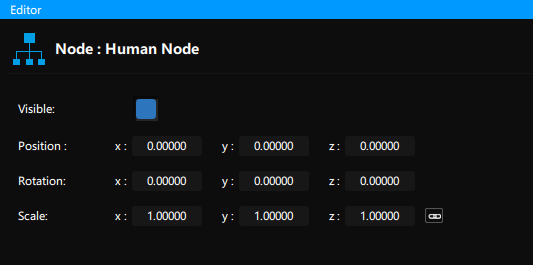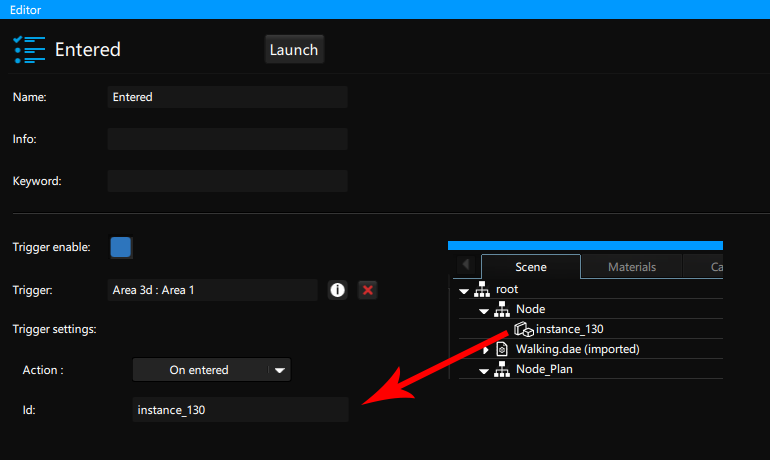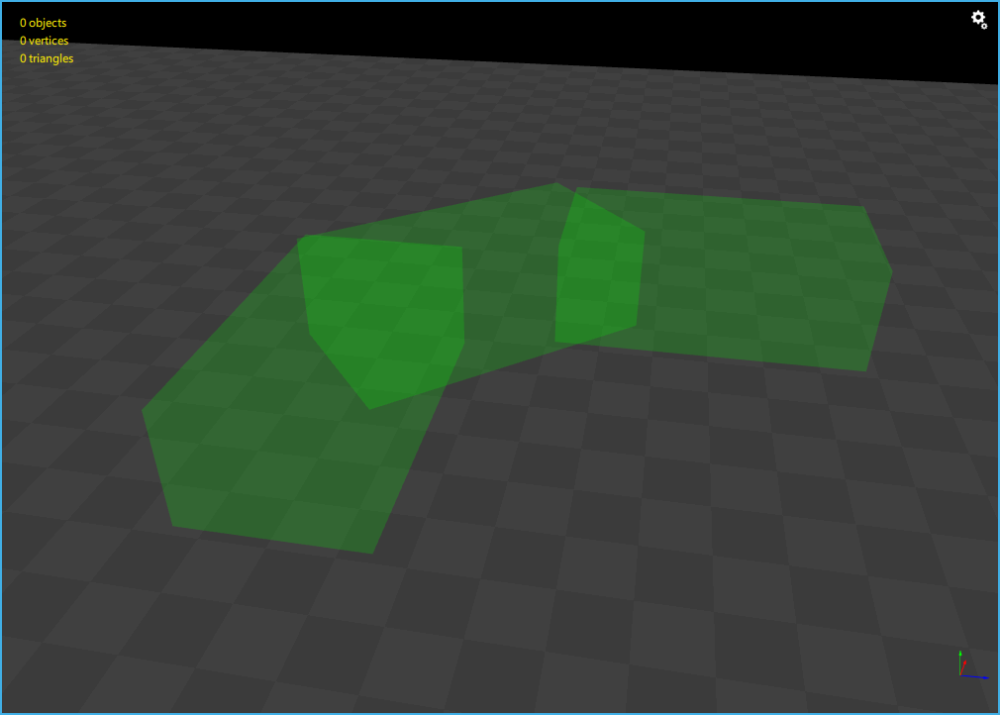This panel gives you access to the complete structure of your scene and allows you to interact with it.
The structure is in the form of a tree where each node can have instances, cameras, projectors,… and these nodes have positioning properties in space.
At any time you can re-parent or reorder the structure by dragging and dropping the different elements into each other.
At the bottom of this panel there is a toolbar 
| add 3D objects | |
| delete 3D objects | |
| More actions allow you to Expand/collapse all or selected 3D objects | |
 |
delete 3D objects |
Add objects
By pressing the “add” button on the toolbar, a menu will give you a list of objects that can be added to your scene: prefabs, cameras, projectors, lights or import a 3D file.
| Import | allows you to import 3D files |
|---|---|
| Import from Kinetic file | allows you to import only the projectors from another existing Kinetic project |
| Import projector from csv | allows you to import projectors from csv file |
| Node | add a null node |
| Prefab | add prefab 3D objects |
| Light | add 3D lights |
| Camera | add 3D cameras |
| Projector | add projectors |
| Optitrack camera | add optitrack camera |
| Modifiers | add modifiers: Cloner and symmetry |
| Trigger | add trigger area |
| Pointlist | |
| Points |
Import
You can import a wide variety of 3D files: collada, fbx, obj, 3ds,… directly into Kinetic thanks to its import function.
Once you have selected your file, you can choose what kind of elements you want to add to your scene.
| Meshes | imports the different geometries/objects from the file |
|---|---|
| Materials | imports the available materials/textures from the file |
| Skeletons | imports the skeleton of objects if they have them |
| Cameras | imports the available cameras |
| Lights | imports the available lights |
| Animations | imports the available animations |
| Bake animation | pre-calculates animations in a separate file (if imported) see here |
| Vertex color | in some cases, it is possible that each vertex of the object has its own color, so it is necessary to activate this parameter |
Once your file is imported, Kinetic will create a node in your scene with the basename of this file.
By default this node is “locked” because it contains transformation information related to the way it was exported. It is nevertheless possible to unlock it to modify its values, but we do not recommend it.
Node
Generally speaking, your scene is organized in nested nodes as in most 3D software. These nodes are used to position elements in 3D space. Each transformation of a node affects its child nodes.
| Visible | displays (or not) the node and all of its children |
|---|---|
| Position | x,y,z position of the node relative to its parent node |
| Rotation | rotations around the x,y,z axes of the node relative to its parent node |
| Scale | scale factor on the x,y,z axes of the node |
These values can be animated in an animation sheet by dragging and dropping them into the curve editor linked to an animation.
They can also be modified from the graph by dragging and dropping the whole node into one of the existing graphs.
The last way to interact with the node is by dragging and dropping it into a timeline. This will then create a layer to animate its values.
Modifiers
Once the modifier has been added, simply drag and drop the object you wish to modify into the modifier node.
Cloner
The Cloner allows you to repeat your object in the chosen axis.
| Visible | activate to render the cloner in the 3d viewer | ||
|---|---|---|---|
| Position | Cloner position in the 3 axes | ||
| Rotation | Cloner rotation in the 3 axes | ||
| Scale | Cloner scale in the 3 axes | ||
| Type | chose from the list the cloner type: Grid or Radial | ||
| Grid | Radial | ||
| Grid x | number of clones on x-axis | Axis | choose the clone axis |
| Grid y | number of clones on y-axis | count | number of clones |
| Grid z | number of clones on z-axis | Angle | angle between each clone |
| Grid spacing x | space between each clone on x-axis | ||
| Grid spacing y | space between each clone on y-axis | ||
| Grid spacing z | space between each clone on z-axis |
Symmetry
This modifier allows you to make a symmetry along 1 axis.

| Visible | activate to render the cloner in the 3d viewer |
|---|---|
| Position | Symmetry position in the 3 axes |
| Rotation | Symmetry rotation in the 3 axes |
| Scale | Symmetry scale in the 3 axes |
| Axis | choose the symmetry axis |
Area triggers
You can add areas in your scene that will be able to trigger tasks.
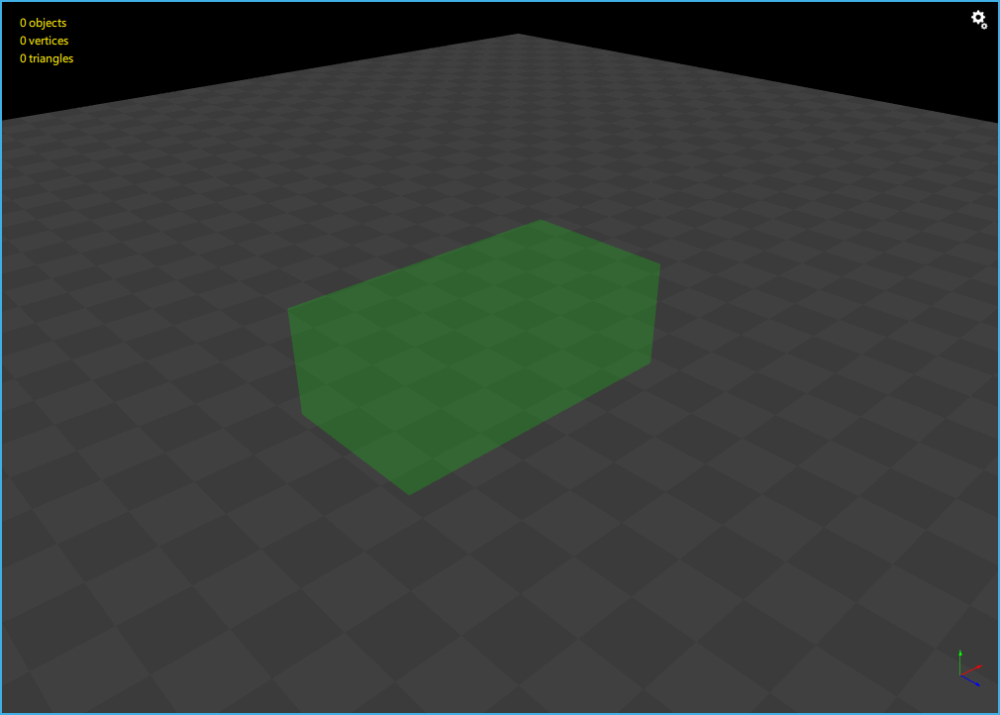 |
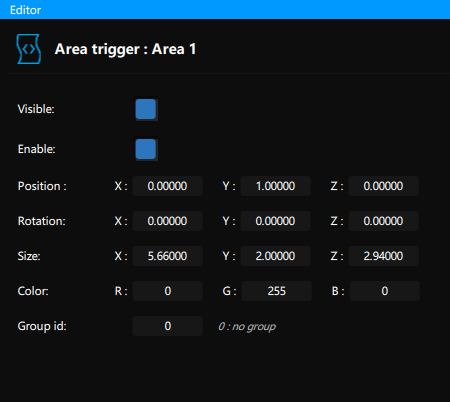 |
To do this, a zone must be declared and parameterized (position, size, group,…). Then you have to drag and drop it into a task as trigger.
Once done, you can decide which instance is going to trigger and when, by entering or leaving the zone.
As the zones are boxes it is possible to make more complex shapes by adding several zones with the same group id. By doing this it is possible to have overlaps without triggering any input or output signal.
Need more help with this?
Don’t hesitate to contact us here.