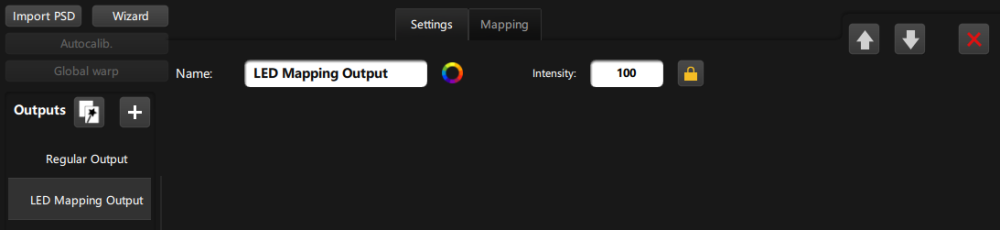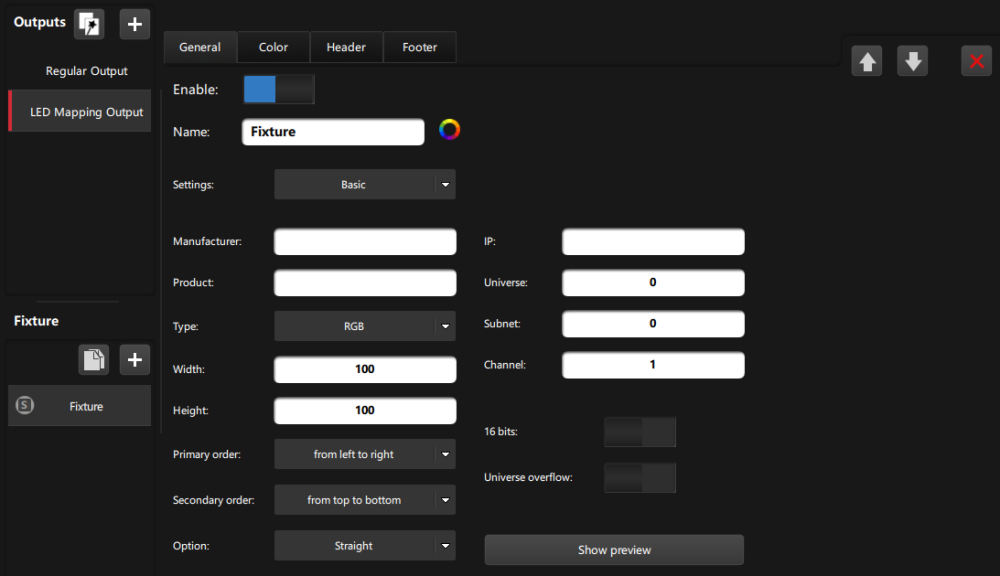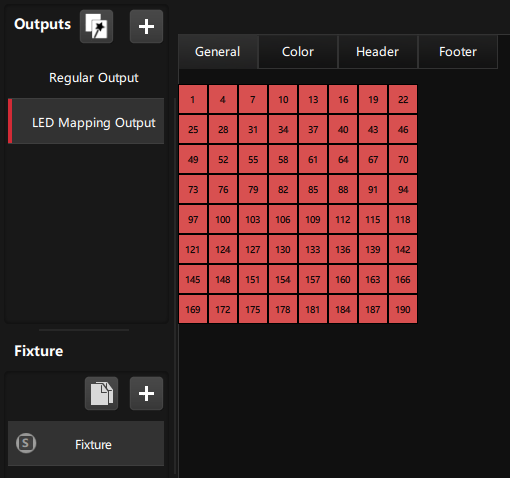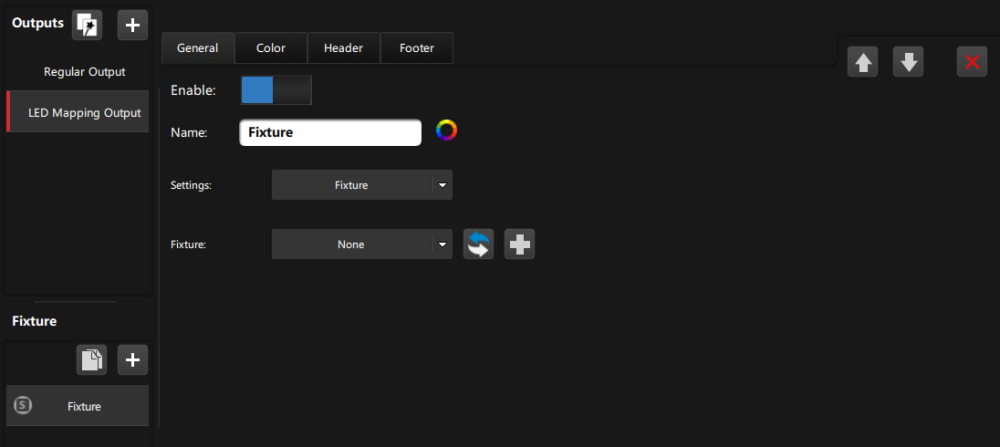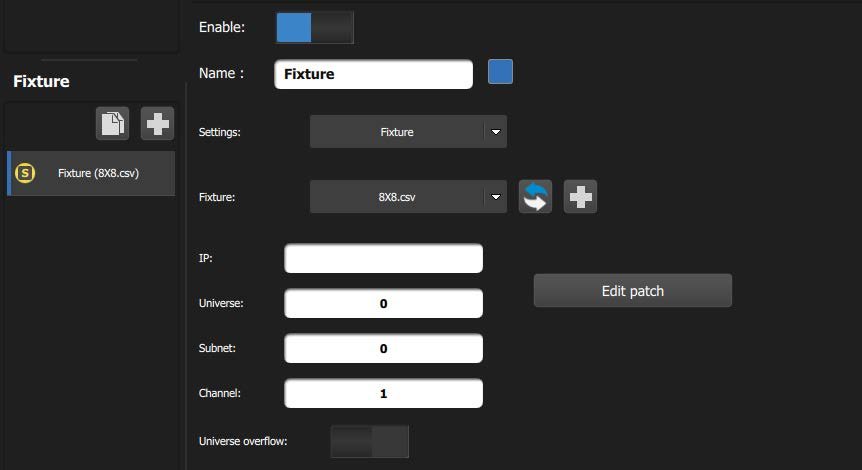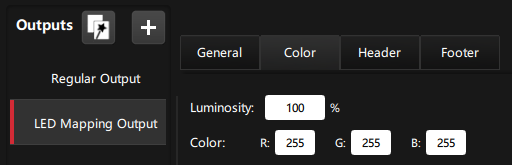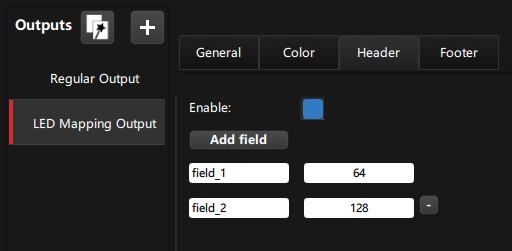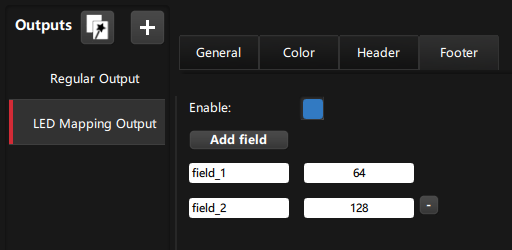Use the LED mapping feature to convert a selected part of your pixel workspace into several Art-Net universes in real-time taking advantage of the fast processing power of the GPU.
To add a LED Mapping, click on the button and select the Add LED mapping output in the popup menu. An output is created with specific properties for LED mapping.
With the output created you may rename it and assign a color to it. This color will appear as a contour in a Monitoring preset.
By default the master intensity of the output is set to 100 and locked.
You can add fixtures by using the button in the Fixture section.
- Basic fixtures can be created to address and patch the LED mapping yourself
- To load a fixture file, save it in the \ledMapping\ folder in the project hierarchy and select the Fixture option in the Fixture settings.
Licensing
For licensing, a LED mapping output counts the same as a video output.
You can add any numbers of fixture inside a LED mapping output.
An additional LED mapping option can be added to the license so as to take full advantage of all the GPU output connectors and stream LED mapping data on one of the network interfaces at the same time.
Basic fixture
When the Settings of the fixture is set to Basic as shown below, you can manually create a Fixture by describing its properties.
| Property | Description |
|---|---|
| Enable | Toggle to enable/disable the fixture in the LED mapping output |
| name | Name (and color selector) for the fixture |
| Manufacturer | Insert the manufacturer for your fixture for future reference (Optional) |
| Product | Insert the manufacturer for your fixture for future reference (Optional) |
| Type | Select the type of fixture to address the LEDs. This will define a protocol, and the number of channels per LED. |
| Width | Number of pixels in each Horizontal line of the fixture |
| Height | Number of pixels in each Vertical column of the fixture |
| Primary order | Select the direction in which the LED will animate |
| Secondary order | Select the pixel order on the array (which is the first and the last pixel) |
| Option | Select Straight if you want all lines/columns to follow the same Primary order. Select Zigzag if you want upcoming line/columns to start in opposite direction of the previous line/column |
| IP | For a Unicast fixture: type the IP address in order to stream Art-Net only at the assigned IP For a Broadcast fixture: leave this field blank |
| Universe | Each universe contains a single DMX frame of 512 channels |
| Subnet | Each subnet is a group of 16 universes. See below |
| Channel | Assign the number of the first Channel of this fixture |
| 16 bits | Toggle to enable 16 bit mode. Each color channel will take two 8 bit channels instead of only one. |
| Universe overflow | Activate this option when the LED controller manages more than 512 channels |
Preview
You may click on the Show Preview button for a preview of the patch showing the start channels of each LED in the fixture.
Imported fixture
When the Settings of the fixture is set to Fixture, a dropdown menu appears where you can select a fixture that was saved to the \ledMapping\ folder in the project hieararchy.
You may also use the button to manually add a fixture and save it to the LED mapping subfolder.
Patching fixtures
Once the preset fixture is loaded, click on Edit patch to open the Patch editor.
From here you may edit the Type, Width, and Height of the fixture if required.
Click on Apply to refresh the new settings
Toggle from Pixel to Channel mode, to preview the array with the art-net Channels. Once the fixture is updated, click on Save

Tips
To erase a patch from a pixel, re-click on it
To patch an entire straight line: Click on the first pixel, hold down Shift and click on the last one
You can jump pixels (leave pixels without a patch). To do so, click on CTRL and then on a block. This action increments the index by one at every time click, effectively leaving the index that was jumped without a patch.
Once the Patching process is complete, click on Save.
Mapping
Once the Fixture is setup, open the Mapping tab.
The fixture is set to capture an area of your pixel workspace. Take care that a Playlist is setup playing the media you wish to display on the LED mapping.
Click on the button to capture a snapshot of what is currently playing.

Enter the X and Y coordinates for the anchor point of the capture and enter the X and Y coordinates to position this anchor point on the pixel workspace.
You can also apply a rotation to the mapping or change the scale (in pixels or percentage) and toggle the lock to preserve aspect ratio or not.
Color
The Color subtab of the Settings tab in a LED Mapping output enables you to modify the following properties :
| Property | Description |
|---|---|
| Luminosity | Manually adjust the general luminosity of the fixture in the output |
| Color | Apply global modifications to the output of each R,G, and B values in the output |
Header
If your fixture requires including channels as a header to control different parameters of the fixture you can manually add them in the Header subtab of the Settings tab.
Click on the Add field button to add a channel in the header.
You can rename the channel to identify it more easily and manually force its value.
The Enable option can be toggled to enable/disable the header in the output.
Footer
Similarly to the header, if your fixture requires including channels as a footer, you can manually add them in the Footer subtab of the Settings tab.
Click on the Add field button to add a channel in the footer.
You can rename the channel to identify it more easily and manually force its value.
The Enable option can be toggled to enable/disable the footer in the output.
Need more help with this?
Don’t hesitate to contact us here.