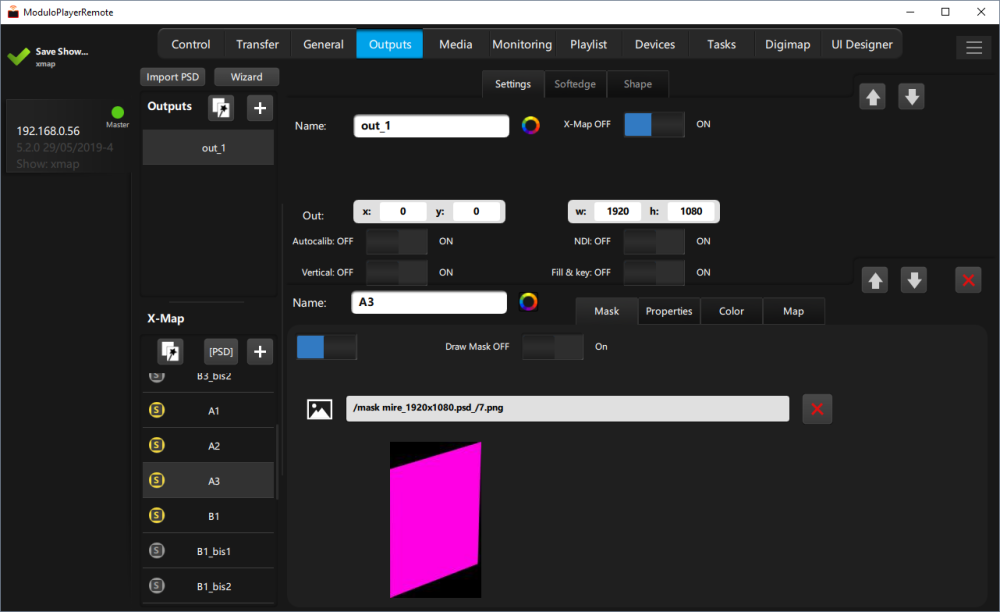
For the most complex shapes, our exclusive X-Map function will help you save time and money. Most of the mappings on our Showcase gallery are done using this smart and user-friendly feature.
When having different levels of depth on your projection surface or a complex shape, basic warping is not adapted.
One option is to do a 3D calibration, but this implies a complex and expensive workflow (NB: this feature is available in Modulo Kinetic ).
Our media servers offer an easy and cost-effective alternative with our unique X-Map feature: Simply import a Photoshop file as a template, extract its layers, and warp them independently.
- X-Map makes use of 2D software rather than a 3D method, in order to keep the process simple to carry out.
- X-Map also allows you to have a margin of error in measurement, on projectors position, or have a non-perfect model (a model that in reality is different from the 3D model it represents), etc.
X-Map PSD creation
Photoshop file nomenclature:
The Pixel workspace should correspond to the test pattern resolution and ratio. The same pattern should be used to produce media files.
It is very important to respect the ratio.
• In Photoshop, create a new .psd with the image size equalling the pixel workspace. This file needs to be in RGB/8 Bit mode.
• Create a layer folder called «OUTPUT» and another one called «MAP».
• Add solid layer in the «OUTPUT» folder. They must fit the size (or ratio) of the projectors set in the shot areas.
• Then add all layers referring to each zone on the «MAP» layers group. We recommend not having a Map bigger than a projector size.
For instance, you need to create an area per projector in case an area overlaps several projectors.
• Import your Photoshop file. Outputs are automatically created and named after the ones in the Photoshop file.
Modulo Player workspace size is adjusted to match the workspace of the Photoshop file. Usually, it also fits the media size you will display on the playlist.
• Once each output is created, it contains a global warping shape, and a list made of all the X-Maps in it. Click on the Solo button to enable them as the warping process moves forward.
X-Map specifications:
- First, create the test pattern: you can use a photo in case of an existing building, or a 3D model.
NB: The photo should be taken from the projector point of view, or from a public point of view. See guidelines. - Then, divide your test pattern into several parts using Photoshop: e.g. each side of a cube you want to map, each area of a building façade, each element of an object: the wheels, the door, etc. Make sure layers are per Output.
- If you apply a specific nomenclature, you can import directly a Photoshop file into Modulo Player. This way, you can manage a list of independent warping areas called X-Maps. Each one has its own mask.
- Once all shapes/ layers are set, create all media using this template.
Import PSD file:
Click on the “Import PSD” button, and select the psd file. File should be in the root project folder.
Output(s) will be created automatically after the importation of your file.
NB: The X-Map button is activated automatically once the Photoshop template has been imported.
Export png files having the size of the workspace which contains the test pattern. These files will be used for the calibration process.
On the playlist, add to the current Cue the png test pattern file. Only then can the warping process begin.
You can also activate X-Map manually:
For standard outputs: Activate the X-Map button in order to add a deformation zone.
The X-Map function allows you to calibrate separately each shape. By enabling this function, a new list is enabled: The list of X-Map shapes.
- To add additional photoshop layers (with their masks) in your existing X-Map output, click on PSD.
This layer corresponding to the output in the PSD file must have the same output name as the file you imported, and should include only the new layers with a unique name for each layer.
The PSD file must have a name different from the previous ones.
- Add a new shape by clicking on + , Indicate the Map and Out pixel zones
- Select a Shape. Click on the magic wand to copy/paste the shape or one of its parameters to another output or shape
Output attributes:
- Click on Main to access Mask, Color, and Background settings that are assigned to the global output.
X-Map attributes:
- Click on the shape to access to its parameters: Mask, Properties, Color, Map.
These properties are assigned to each shape (X-Map Layer) independently.
Warping process
Configuration:
• Set the type of warping you want to perform, and the number of warping points you want to use in rows and columns.
- Keystone mode: Suited for keystone (2×2 mode) with a spacing automatic compensation
- Curve mode: Set a grid with several rows and columns
X-Map layer features
Mask:
When in X-Map mode, you can assign a mask per output and/or per layer:
- Select the X-Map layer and activate/deactivate mask or mask content
- Draw mask button: When activated, it allows you to visualize the layer mask with a solid color
Properties:
When in X-Map mode and to access parameters such as Opacity and RGB values by shape:
- Enable the properties for each shape in order to color correct your X-Maps and change the opacity values
- You can control these parameters using Digimap
Color:
When in X-Map mode, you can modify RGB levels per output and/or per shape (Photoshop layer).
- Select shape, then, enable Color on a shape: This will modify RGB input and output levels of your X-Map shapes
NB: You can manage RGB levels or levels for Red, Green and Blue channels independently
- Click on Reset to reset modifications
Readjusting media in a shape:
- In X-Map mode, use the camera icon and take a photo of the test pattern png file currently displayed on the active cue
- Now toggle the MAP button
- Go to the X-Map list and activate a shape by toggling the Solo button
- Move the slider in the bottom to zoom in and out
- The zoom in is centered in the current view. Click on the button near to the slider to set the position and zoom to their optimal values
- To return back to the calibration process: Toggle the button and move the points
- Use the tools on the left to calibrate
Map:
In X-Map mode, you can extract media from an area to patch to a specific zone.
From Map: Configure the media zone from the Pixel workspace.
From Out: Configure in which position of the global output the shape will display.
Soft edge / Black Level / Shape:
For more information on soft edge, black level, and shape, please refer to the chapter Output settings.
Need more help with this?
Don’t hesitate to contact us here.


