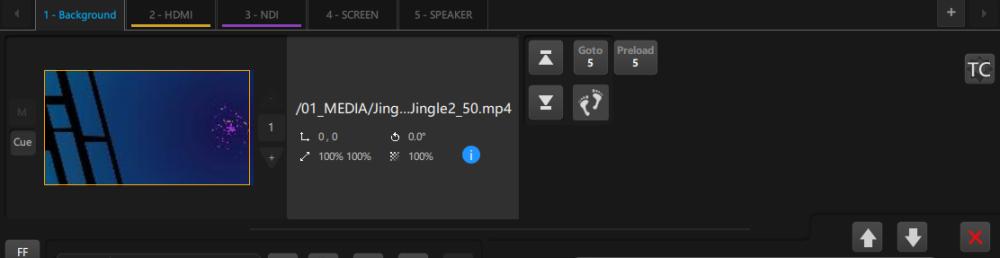Global Overview:

At the top of the page, underneath the general menu bar, choose the playlist you want to edit (tabs) (cf ).
You can create a new playlist clicking on the button (cf
) .
If you want to delete a playlist, shuffle playlists order, or rename a playlist, just click and hold on the playlist name in the tab, until a setup popup window appears.

Underneath the playlist tab is a preview panel (cf ).
• Move with your mouse over the splitter to resize the preview area
• On the right of the preview is a timecode (cf ) that corresponds to the selected Cue, including playback information
• On the center of the Playlist tab is the Cue list
Click to add a new cue (cf
) . A new cue is added after the selected cue.
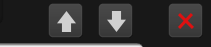
Click on the arrow if you want to change cue order. Click on the red cross to delete a cue.
Click on a cue to select it and edit it at any time. You can edit any cue at any time.
The selected cue is hilighted in light grey while the active cue ( the Cue currently on stage) is displayed with its number hilighted in yellow.
After creating and selecting a Cue, you can find the Layer list on the right.
You can add up to 10 Layers par Cue.
On the left of the Cue list is a grand master playlist fader. Enter the value in seconds for a full linear fade Out or a full fade In.
Below the opacity fader can be found the Audio fader of the playlist, where 100% is the maximum volume of the Playlist and 0 is mute.
Cue Trigger:
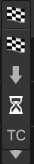
You can choose a trigger for each cue:
Go: wait for a manual order
Follow: wait for the end of media in the selected layer
Wait: Wait x seconds after the launch of the preceding cue before launching the cue
Timecode: Wait for a specific timecode to trigger this cue
On the top panel you have a preview of the Cue contents.
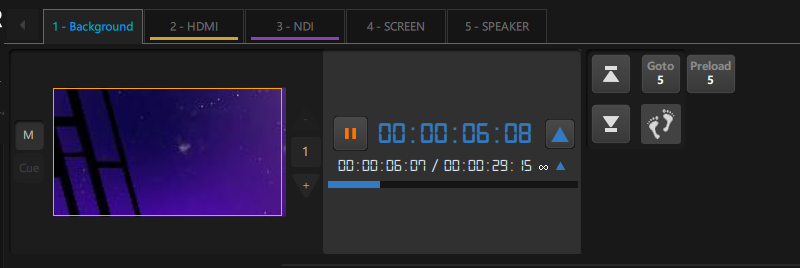
By default, this preview displays information about the active cue, but you can visualize a non-active cue by clicking on the button 
The number displayed between + and – indicates the currently selected layer. To switch from one layer to another, just click + or –.
You can preview the media layer’s properties on the playlist (position, scale, rotation, opacity, animation).
The blue Information button allows access to the Media tab to obtain information on this specific media.
The blue time frame value on the Preview vignette indicates the duration of the media of the selected Cue.
If the media is in loop mode there is a ∞ indication.
Click on the blue arrow to switch from chronometer mode to countdown.
Click the button 
Transport bar:
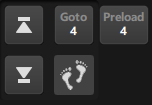
Press the Go to button 
The Buttom mode allows you to temporarily suspend triggers, it’s the step by step mode.
You can change the active cue by clicking arrows: Click on this button 

You can use the keyboard shortcuts «Page Up» and «Page Down» (classic shortcuts) to launch a new cue.
You can use the keyboard shortcut Control+Space bar to directly launch the selected cue.
You can use the keyboard shortcut Shift+Space bar to preload the selected cue.
Press the space bar to access the next cue.
At the bottom of the cue list you will find four buttons:

• Scroll view to the top of the playlist
• Scroll view to the active cue in the playlist
• Scroll view to the end of the playlist
• Enable/disable thumbnails in the playlist
General Cue settings:
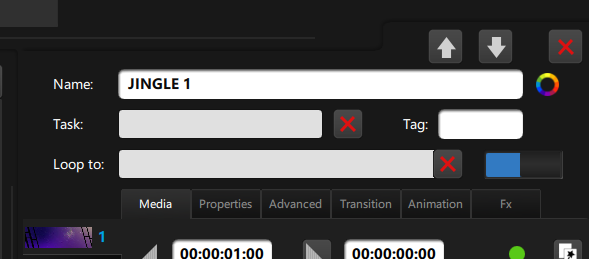
The Cue Editor on the right of the Cue List allows you to:
- Define a name and a color for each Cue. If the name is empty, it will take the media name from the first layer.
- Tag: Enter a value between 1 and 512 to be able to trigger this cue from a lightdesk. Refer to DMX device section to have more information about this feature.
- Trigger a Task at the lauch of this Cue
- Loop To: Allows you to jump seamlessly to another Cue instead of playing this one. It’s possible to deactivate the “Loop To” manually or from a Task.
Need more help with this?
Don’t hesitate to contact us here.