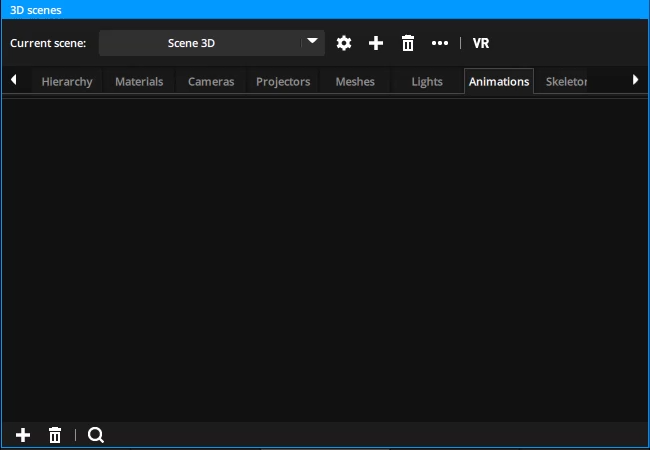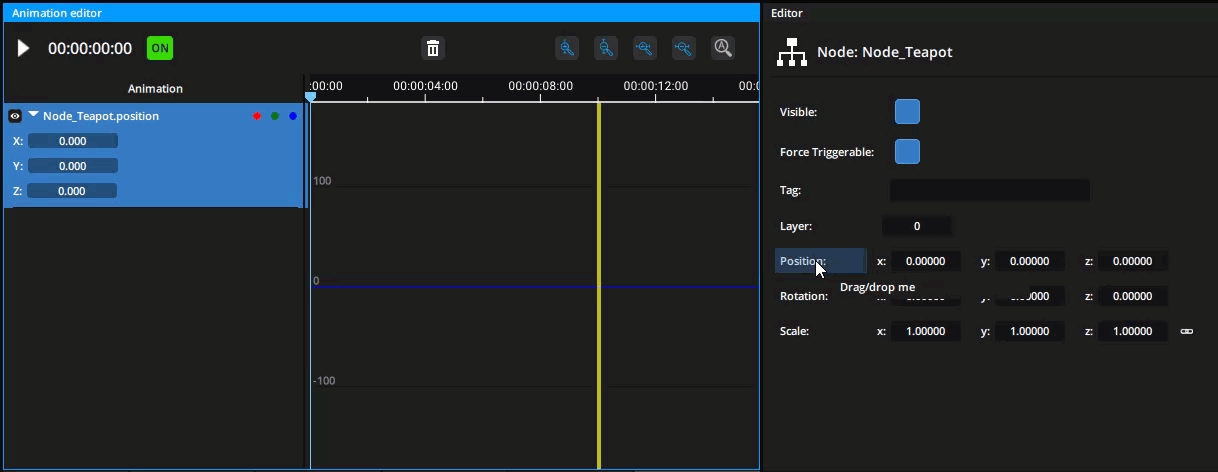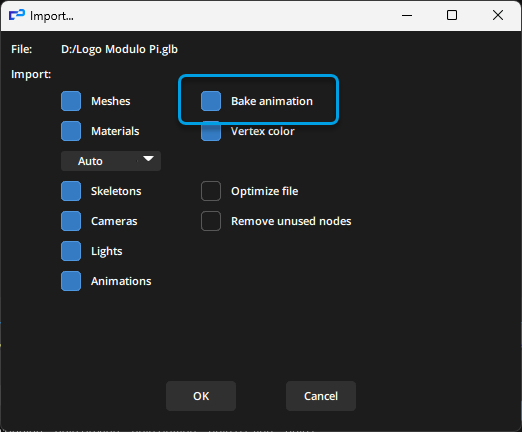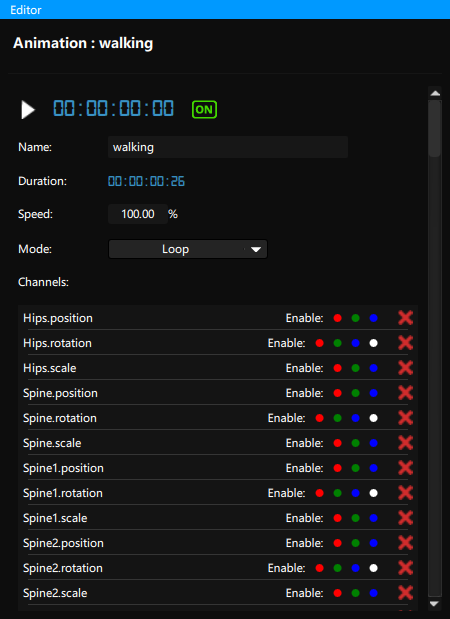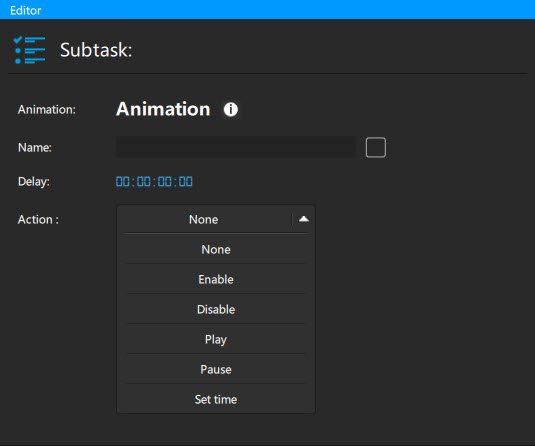This tab lists the animations of the current 3D scene.
The animations are only present in this tab, and can not be accessed in the 3D Hierarchy tab.
In the bottom toolbar you can add an animation or delete selected animation(s).
You can create a 3D animation manually in the Animation Editor panel, or import the animations present in your 3D files exported from other 3D software (Cinema4D, Blender, etc.)
Create an animation
Once an animation track has been created by cliking on the plus 
Editor panel drag and dropping the parameter you would like to animate in the left part of the Animation editor. See more information on creating animations.
When an animation track has been created with node properties as channels, you can create keyframes on the selected channels by locating in the timeline, selecting a channel and a property and modifying its value. A keyframe for that property and channel will be automatically created.
Import
When you import a 3D file, you can either load the animations present in an editable format or Bake the animation to pre-render them.
The latter presents the advantage of being a lot faster to load.
Settings
Once created or imported you have access to the following settings:
| Property | Description |
|---|---|
 |
Play/Pause the animation |
| Timecode | Current animation timecode |
 |
Enable/disable animation |
| Name | Name of the current animation |
| Duration | Total time of the animation, beyond this time, the mode will decide the animation’s behaviour |
| Speed | Slow down or speed up the animation |
| Influence | Multiplication factor for all keyframes |
| Mode | Choose between Stop at end / Loop / Loop back. After playing once, the animation either remains on the last value, starts again from 0 or goes backwards |
| Channels | All properties modified by the animation. They can be deleted from the animation by clicking on the cross. You can deactivate the animation of one of the axes of a value by clicking on the colored dots (red: X, green: Y, blue Z, white: W / A) |
Influence
The influence value is a multiplication factor that will affect all the keyframe values within an animation.
If an animated object moves from x=0 to x=10 with an influence of 100% (default), setting the influence to 50% will reduce the movement from x=0 to x=5 whereas setting the influence to 150% will amplify the movement from x=0 to x=15 without having to manually change the keyframe’s values.
Note however that as this value affects the entire animation’s keyframe sheet, changing it can quickly have undesired effect on the animation.
Drag and drop in a timeline
You can drag and drop an animation directly in your timeline. This will create a layer to control the animation time.
Drag and drop in a subtask or in a command layer in a timeline
| Action | Description |
|---|---|
| Enable | Enable the animation |
| Disable | Disable the animation |
| Play | Play the animation |
| Pause | Pause the animation |
| Set time | Set the animation at a specific time |
Need more help with this?
Don’t hesitate to contact us here.