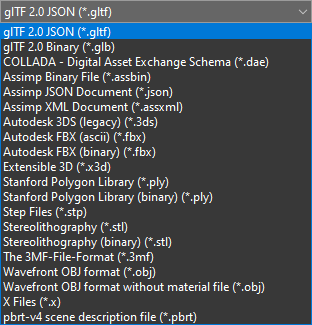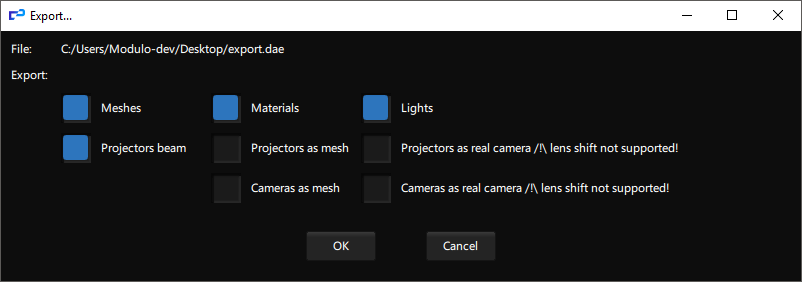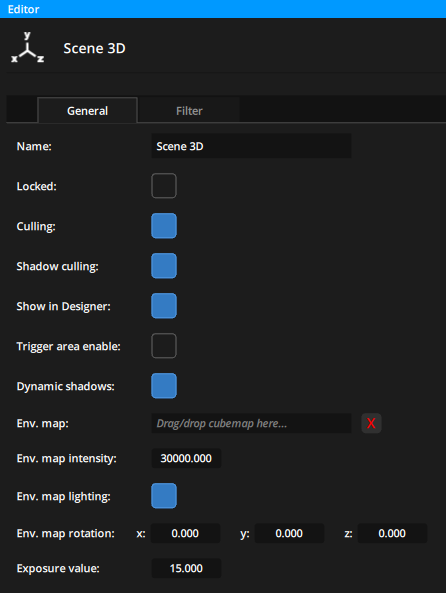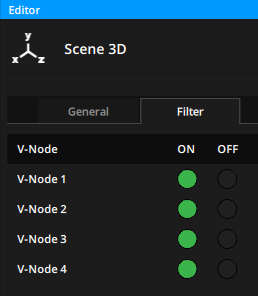The 3D Scenes panel is where you can organize and manage your different 3D scenes.
Top bar
The top bar of this panel indicates which 3D Scene is currently displayed in this panel and in the 3D Viewer and gives access to the following scene functions:
| Button | Description |
|---|---|
| Current scene | Select the 3D scene from the dropdown list |
| Edit the scene parameters | |
| Add a 3D scene | |
| Delete the current 3D scene | |
| More actions: Duplicate the 3D scene or export the 3D scene | |
 |
Activate the rendering in a VR headset |
Export
You can export your 3d scenes in one of the following formats:
The default and recommended export format is glTF (GL Transmission Format).
After selecting a format a pop-up window will propose the following export options:
| Option | Description |
|---|---|
| Meshes | Exports all geometry |
| Materials | Exports all materials |
| Lights | Exports all lights |
| Projectors beam | Toggles projector beams in the export |
| Projectors as mesh | Exports projectors as boxes |
| Cameras as mesh | Exports cameras as boxes |
| Projectors as real camera | Export the projectors as cameras compatible with other 3D software |
| Cameras as real camera | Export the cameras as cameras compatible with other 3D software |
Scene parameters
Clicking the gear icon in the top bar gives you access to the following settings for the active 3D scene:
| Parameter | Description |
|---|---|
| Name | 3D scene name |
| Locked | Locks the scene, it can no longer be edited |
| Culling | Toggle to only draw objects that are seen by the camera(s) |
| Shadow culling | Toggle to only draw shadows that are seen by the camera(s) |
| Show in designer | Toggle the rendering in the 3D Viewer panel |
| Trigger area enable | Activates the area triggers |
| Dynamic shadows | Toggle to recalculate shadows at every frame |
| Env. map | Drag & drop a custom environment map |
| Env. map intensity | Set the intensity of the lighting from the environment map in the 3D scene. Higher values give a brighter environment. |
| Env. map lighting | Toggle lighting of objects with the environment map |
| Env. map rotation | Rotate the environment map along X, Y or Z axes |
| Exposure value | Set the exposure of the cameras in your scene. Higher values give a darker scene. |
Lighting controls
Env. map intensity and Exposure value are related as they both control in different ways how light is rendered in the scene and then captured by the default camera.
If the default settings need to be tweaked, we encourage you to test out different values on both settings.
The Env. map intensity value affects the visibility of light emitted by light sources or projectors in your scene : the higher the intensity, the less other light sources will be visible in your scene.
Each camera has the possibility to set a Custom exposure in its settings, available in the Editor panel when the camera is selected in the 3D Hierarchy
The following settings can be used as reference:
| Reference | Env. map intensity | Exposure |
|---|---|---|
| Broad daylight (noon) | 30000 | 15.0 |
| Night (with moon) | 2.0 | 5.0 |
| No external light | 0.0 | 3.0 |
Alternatively, lighting from the environment map can be deactivated in the 3D Scene settings.
Environment map
Environment mapping (or reflection mapping) is an image-based lighting technique for approximating the appearance of a reflective surface by means of a precomputed texture image.
The texture is used to store the image of the distant environment surrounding the rendered object.
Kinetic supports two types of formats for environment maps :
- SDR skyboxes: this environment map is in the form of an unfolded cube. This unfold must be in 4:3 or square format.
- HDR skyboxes: these modern environment maps are encoded in an equirectangular format. They are widely available on different online platforms in .hdr files.
 |
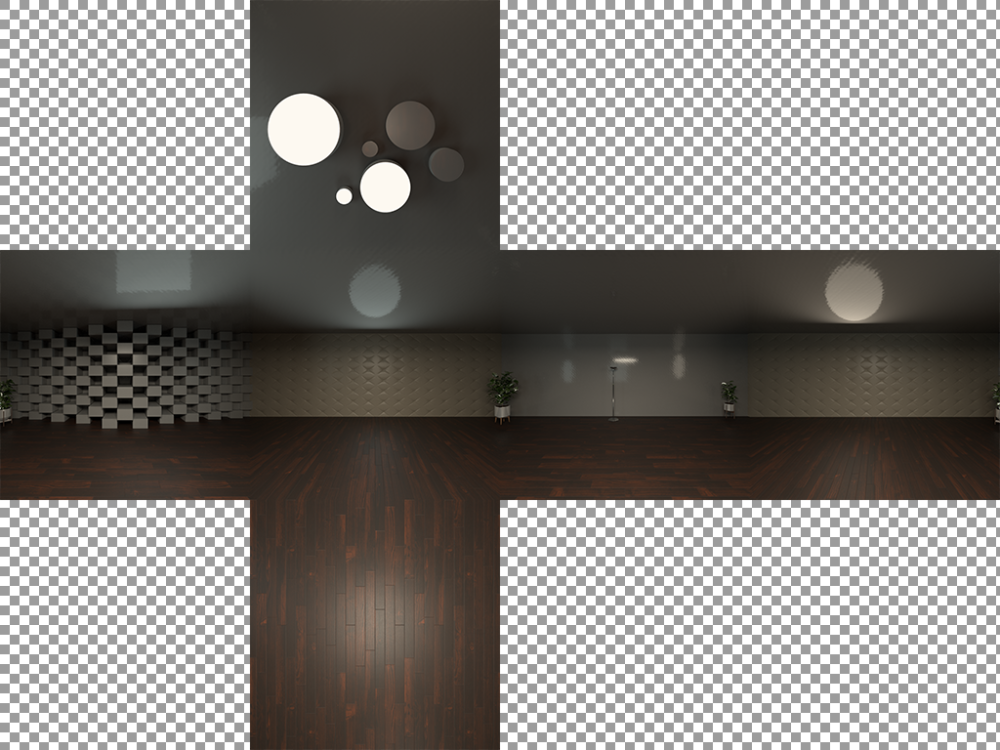 |
| Sample HDRi | 4:3 SDR Skybox |
|---|
The two textures above give the following results (no other light has been added):
Images will be updated soon
There is a very clear difference in the rendering of colors and in the reflections between the two images.
By default, every 3D scene is loaded with the default Day environment map with a display opacity of 0. This setting can be adjusted in the 3D Scenes settings and every viewport in the 3D Viewer panel and/or instantiated camera in the Timelines can be set to display or not the Environment map, in a clear or a blurred view. This setting is available in the view settings.
In the 3D Scenes settings, you may also choose between a default Day environment map featuring a clear blue sky or a Night environment map which adds very little lighting to the scene and displays a starmap of the Milky Way.
You can also add a custom environment map by selecting Custom and drag & dropping a custom environment map file in the corresponding field.

Credits
Higher resolutions and more information can be found on the NASA official website
Filters
When editing the 3D Scene settings, a FIlter tab enables you to filter the upload/download of the scene to the VNodes in your project.
By default all scenes are sent to all servers.
These filters work the same way as media or layer filters.
3D Scene structure
The tabs below the top bar give access to everything that makes up the current scene:

| Tab | Description |
|---|---|
| Hierarchy | List of parent/child nodes that organize your scene |
| Materials | List of colors/textures/shaders that allow to render the scene |
| Cameras | List of existing cameras |
| Projectors | List of existing projectors |
| Meshes | List of geometry in the scene |
| Lights | List of existing light sources |
| Animations | List of existing animations |
| Skeletons | List of existing skeletons |
| Dimensions | List of existing dimensions |
| Annotations | List of existing annotations |
VR
Once installed, run Steam VR on the Designer.
Click on 

| Parameter | Description |
|---|---|
| Show envmap | Toggles the rendering of the envmap in the VR headset |
| Render | Select the polygon type : Fill (default) renders the scene normally, Wireframe renders only the edges of the meshes |
| POV | select the camera you wish to display in the VR headset |
| FXAA | Level of anti-aliasing to apply |
Need more help with this?
Don’t hesitate to contact us here.