In this panel you can manage the timelines of your show.

Actions
| Action | Description |
|---|---|
Click  or double click or double click |
Add a timeline |
Click  |
Delete a selected timeline |
Click  |
Focus a selected timeline in the Timeline panel |
| Left click |
Select a preset color for the timeline  |
| Right click |
Select a custom color for the timeline  |
Click  |
Play/Pause the timeline |
Click  |
Toggle the timeline ON/OFF |
Click and drag on  |
Set the timeline’s opacity value between 0 and 100% |
Timeline order
You can change the order of the timelines by simply drag & dropping them in the Timeline List panel.
Order is important if you have several timelines with media on them that display on the same render surface. In this case, the timeline that is the bottommost in the list will display on top of the others.
Timeline Editor Tabs
When you select a timeline in this view, you can edit its parameters in the Editor panel.
General
| Label | Description |
|---|---|
| Name | Change the name of the timeline |
| Info | Add additional information or a short description |
| Duration | Set the timeline’s duration |
| Show in Designer | Toggle whether to display or not the timeline’s content in the Preview panel |
Filter
In the Filter tab you can select on which Render Surfaces the timeline’s content will be displayed.
This is useful to automatically disable the rendering of media on certain Render Surfaces to limit resource usage, but this can also be achieved in many different places where Filter tabs are present, namely the Render Surface panel and the Media List panel.
You can either toggle each Render Surface ON/OFF in the list manually or apply a Preset using the dropdown menu.
The Edit Preset button enables you to make modifications to your presets and/or create a new one.

Link
In the Link tab you can link the selected timeline to one or several other timelines.
The parameters that can be linked include :
- Master opacity
- Audio level
- Time (Playing the timeline will also play the linked timelines)
- ON/OFF state
Drag & Drop options
You can drag & drop a timeline from the Timeline List in different places in Kinetic giving access to different options.
If you drop it into a subtask or a command layer, you can choose from the following actions :
| Action | Description |
|---|---|
| Play | Play the timeline |
| Pause | Pause the timeline |
| Locate at timecode | Set the playhead in the timeline at a specific time |
| Play at time | Play the timeline starting at a specific time |
| On | Toggle the timeline on |
| Off | Toggle the timeline off |
| GrandMaster value | Set the timeline’s general opacity at a specific value with a duration |
| AudioMaster value | Set the timeline’s general audio level at a specific value with a duration |
| Lock to TC | Lock the timeline to the external timecode |
| Unlock from TC | Unlock the timeline from the external timecode |
| Show in Designer | Show the timeline’s contents in the Preview panel |
| Hide in Designer | Hide the timeline’s contents in the Preview panel |
| Display in view | Focus on the timeline in the Timeline panel |
In a digimap patch you can control the timeline’s GrandMaster or the timeline’s audio level :
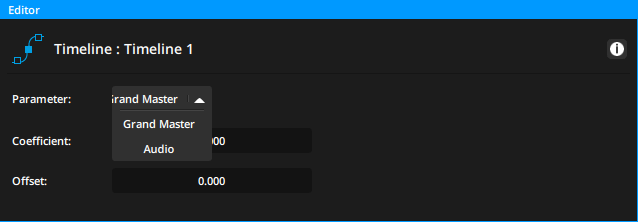
And in the Graph Editor, you can read or write to the timeline and change or extract the following :
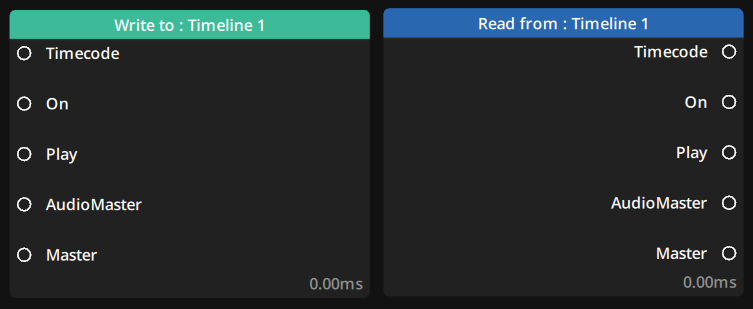
| Input/Output | Description |
|---|---|
| Timecode | Set or read the timecode |
| On | Toggle or read the state of the ON/OFF value |
| Play | Toggle or read the state of playback |
| Audio Master | Set or Read the Audio level |
| Master | Set or Read the Grand Master opacity level |
Need more help with this?
Don’t hesitate to contact us here.






