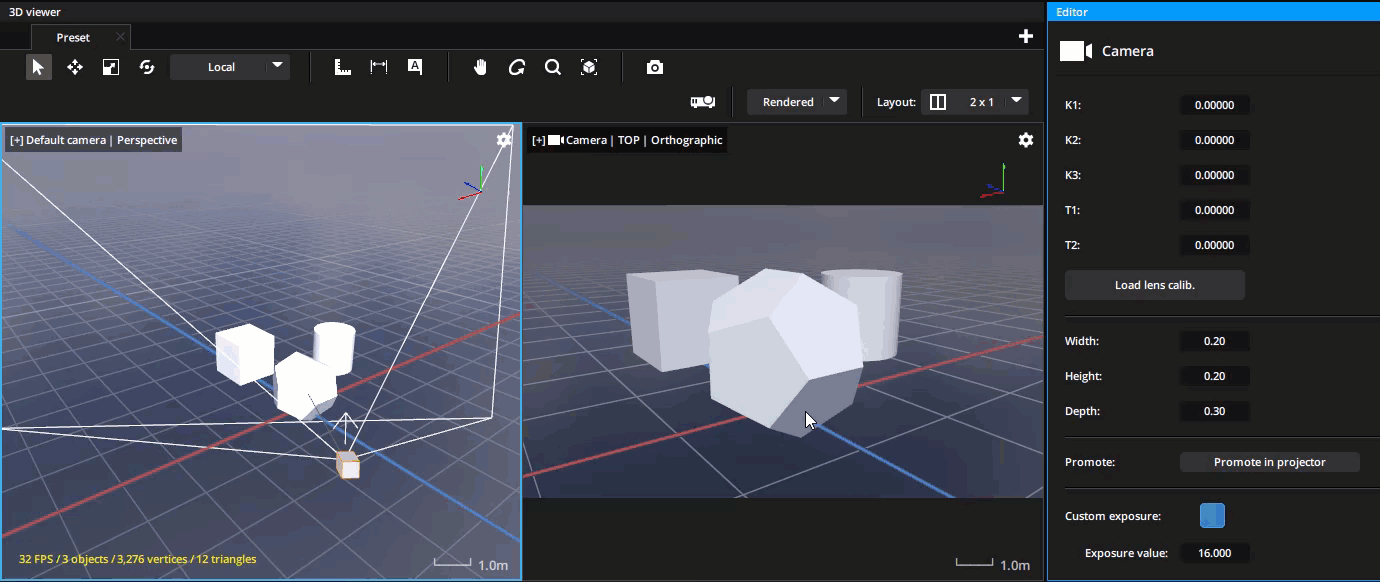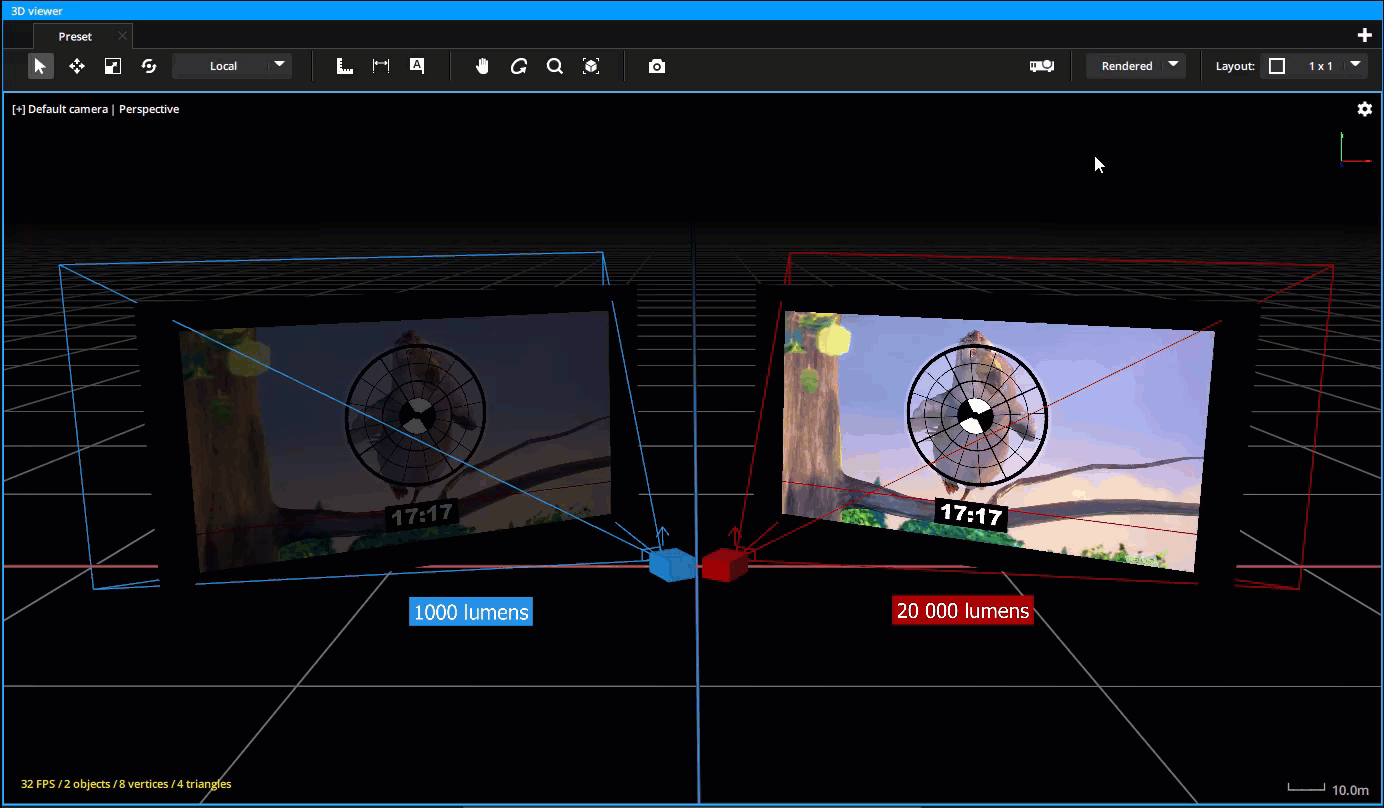The Study render mode includes features and a rendering process dedicated to projection studies.
Features are:
- Lighting is artificial so objects and their topography are always easy to distinguish
- Lights are ignored and do not contribute to lighting objects
- Luminous power of projectors has no influence on the projection displayed
- Environment map intensity (3D Scene setting) has no influence on display (Environment map does not light objects)
- Exposure value (3D Scene setting) has no influence on display
- Background of viewport is always forced in color mode. Environment map is never displayed
- All materials display double sided
- Projections from projectors also appear on both sides of meshes inside the projector’s beam
- Cameras and projectors instantiated in the timeline will always display the Rendered mode and cannot display the Study mode.
- Study mode is only visible in the
3D Viewerpanel - Post-processing effects are never applied
- Viewport settings give access to Projection modes changing the content displayed by projectors (luminosity, pixel sizes, pixel density)
Lighting & Materials
In Study render mode, an artificial light is always on in the 3D Viewer and follows the default camera so that objects sharing the same material are always distinguishable from one another.
This also has the benefit of making corners and different faces on some 3D models more visible.
This is especially true with Unlit materials: as they are not affected by lighting they will appear flat in Rendered mode but will be easier to distinguish in Study mode.
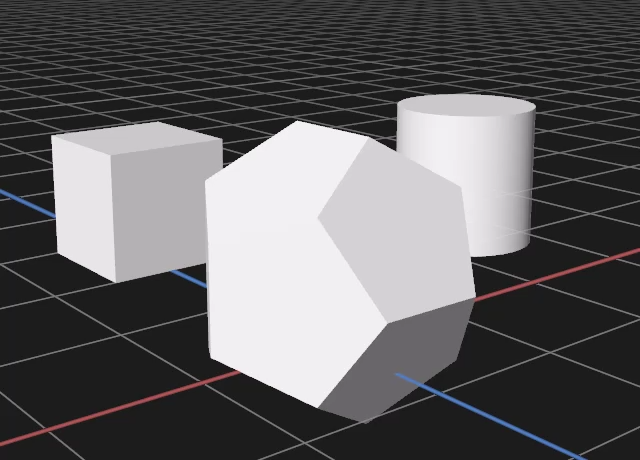 |
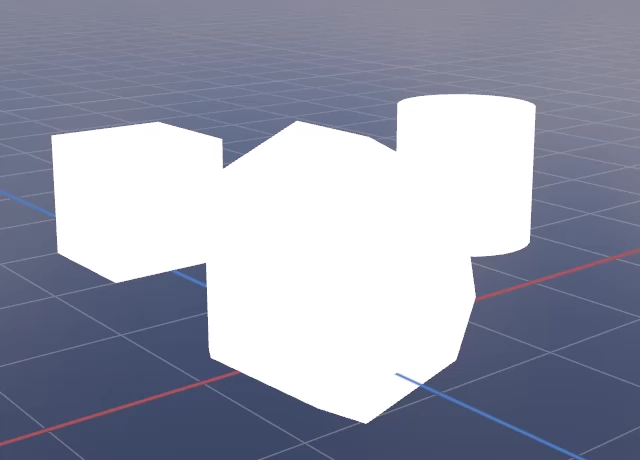 |
| Study mode Unlit material |
Rendered mode Unlit material |
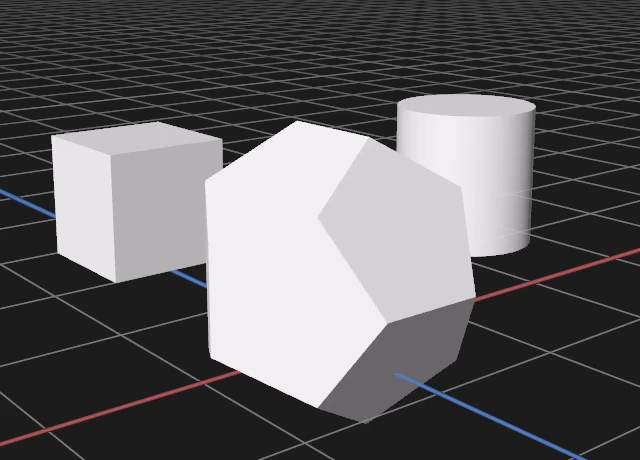 |
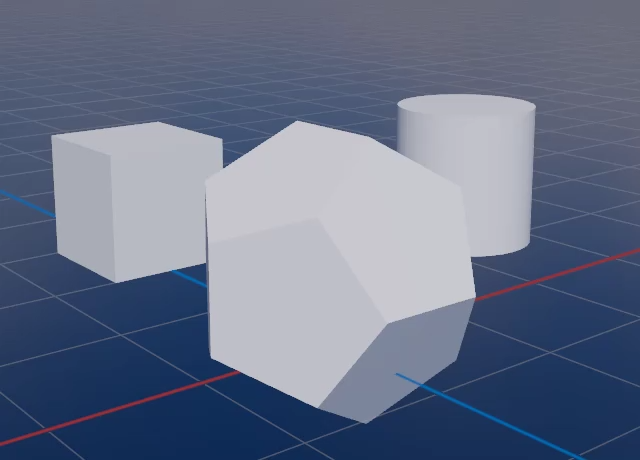 |
| Study mode PBR material |
Rendered mode PBR Material Tone mapping activated |
All materials are displayed double sided by default in Study mode, regardless of the setting in the Material.
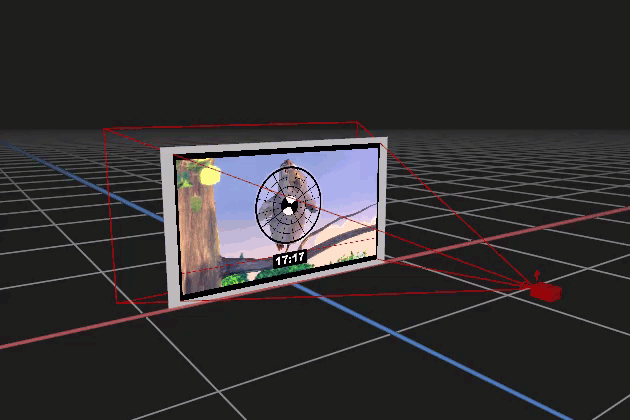 |
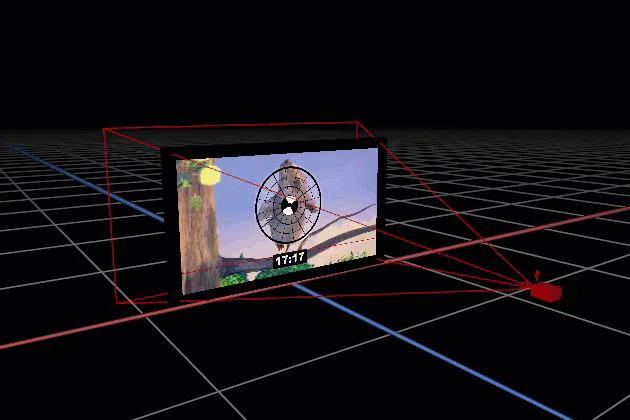 |
| Study mode Double sided is deactivated, but both sides are still visible |
Rendered mode Double sided is deactivated, only sides facing up are visible |
Environment map
The Environment map intensity and Exposure values of the 3D View settings have no effect in Study mode.
Lighting from the environment map is disabled and will not affect display.
The environment map itself will not display either, and the Background will be forced into Color mode. Settings for the preset will still be conserved and switching back to Rendered mode will restore the settings in the display.
The default camera will not be affected by the Exposure value.
If there are cameras in your 3D scene, displaying their view in the 3D Viewer will toggle between Study and Rendered mode but when instantiated in the timeline as a layer, cameras will only display in Rendered mode.
Custom exposures set on these cameras will be ignored when displaying in Study mode but will still impact the camera’s view when switching to Rendered mode.
Luminous power
Luminous power of projectors has no incidence in Study mode.
Below is a side-by-side view of two projectors, one set to 1000 lumens and the other set to 20 000 lumens. When in Study mode, their projections display the same on the surfaces while in Rendered mode their projections highlight the difference in luminous power between both projectors.
For this view, Env. Map Intensity was set to 0.0 and Exposure set to 6.0
Lights have no incidence in Study mode and will not contribute to lighting objects.
Custom Viewport Settings
While in Study mode, post-processing effects (Bloom, Reflections, Tone mapping, etc.) will not display in the 3D Viewer. The settings will be conserved and restored when switching back to Rendered mode.
Study mode gives access to different projection modes that modify the content displayed by the projectors in the 3D Viewer.
Need more help with this?
Don’t hesitate to contact us here.