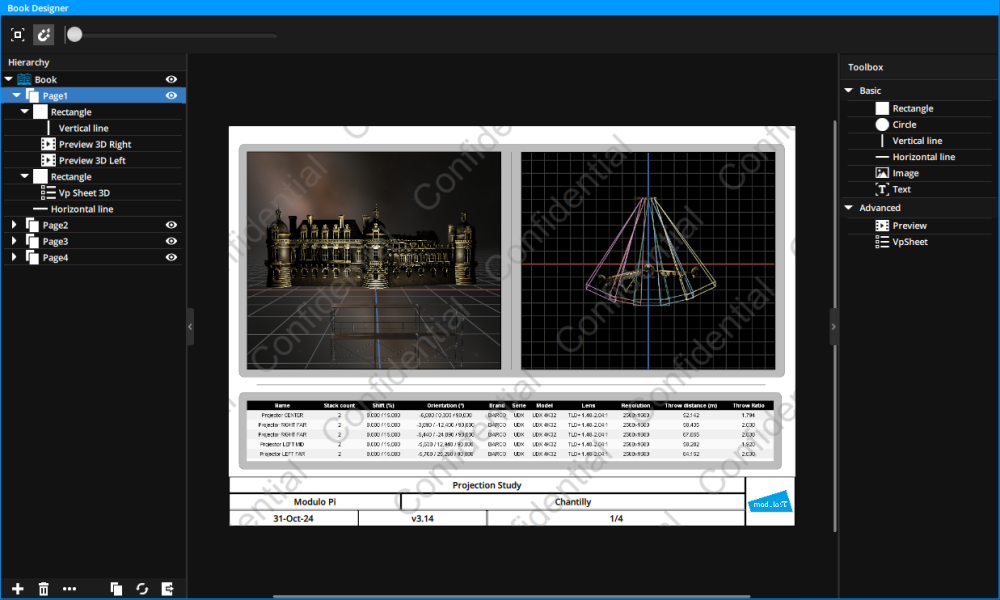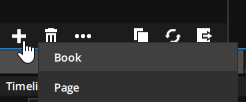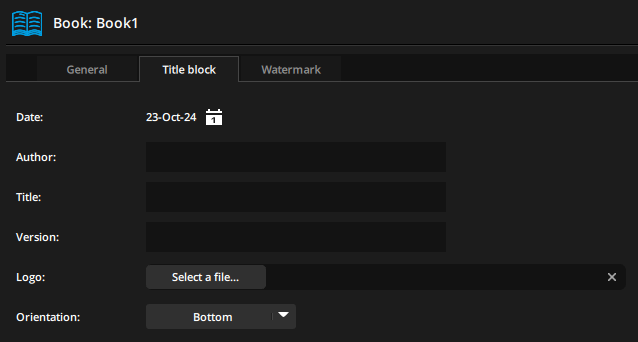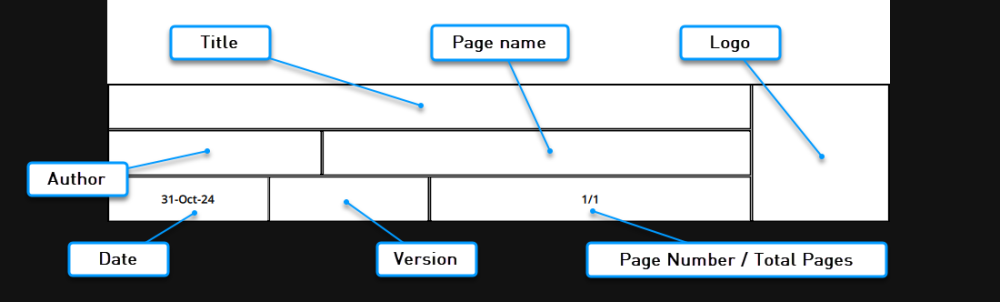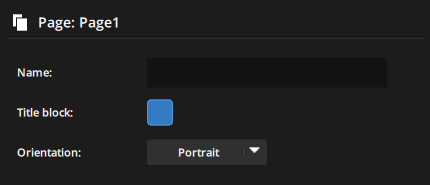The Book Designer panel is a graphic Designer Interface where the user can create personalized projection studies using previews from the 3D scenes and projector lists as well as basic construction elements.
The books can be exported to PDF.
There are no limits to the number of books, or the number of pages per books.
Interface
The Book Designer is divided in three parts:
- The central design section: displays your active page or book
- The hierarchy section on the left: displays the hierarchy of your book(s) and their respective page(s) and component(s).
- The component toolbox on the right: displays the list of available components that can be drag & dropped into the active page in the central section
To create a book, click on the button in the bottom left of the Hierarchy section and select Book.
Hierarchy
The section on the left displays the hierarchy of all books and their respective pages and components.
The toolbar on the bottom of this section presents the following options:
| Icon | Description |
|---|---|
| |
Add a book or a page |
| |
Delete selected items in the Hierarchy (Shortcut: DEL) |
| |
Expand All/Collapse all or Expand/Collapse a selection of items in the Hierarchy |
 |
Toggle display of components in the Hierarchy |
 |
Forces a refresh of all 3D previews and VP Sheet components |
 |
Export a selection of books in PDF |
Book parameters
When a book is selected, the Editor panel gives access to the following subtabs:
- General: settings for the page size and DPI
- Title block: settings for the page footers
- Watermark: settings to set a custom watermark over your book
Title block
The title block subtab gives access to the following settings for the footer:
| Setting | Description |
|---|---|
| Date | Select a date for the document (does not automatically update to current day) |
| Author | Set the author of the document |
| Title | Set a title for the document |
| Version | Set a version for the document |
| Logo | Upload a custom image to the Logo section of the footer |
| Orientation | Select where the footer displays on the page |
Footer breakout
Footer orientations
| Portrait | |
|---|---|
 |
 |
| Bottom | Top |
 |
 |
| Left | Right |
| Landscape | |
|---|---|
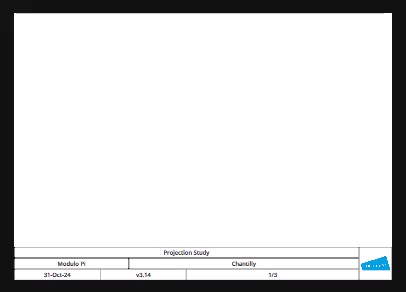 |
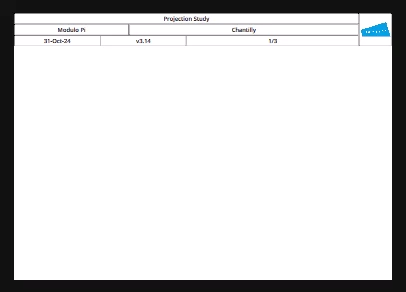 |
| Bottom | Top |
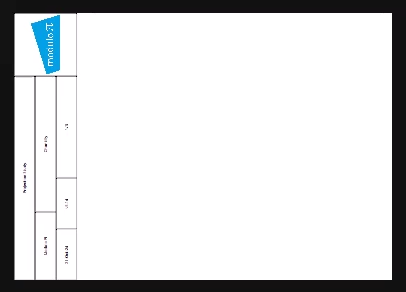 |
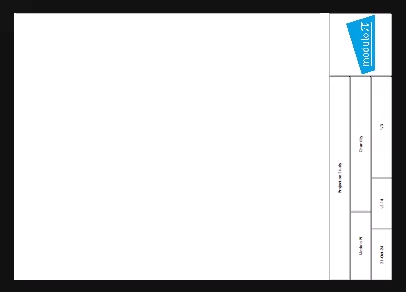 |
| Left | Right |
Page parameters
When a page is selected, the Editor panel gives access to the following subtabs:
| Setting | Description |
|---|---|
| Name | The name of the page as it appears in the footer |
| Title block | Toggles the display of the book’s footer in the selected page |
| Orientation | Toggles the format of the page between Portrait and Landscape |
Need more help with this?
Don’t hesitate to contact us here.