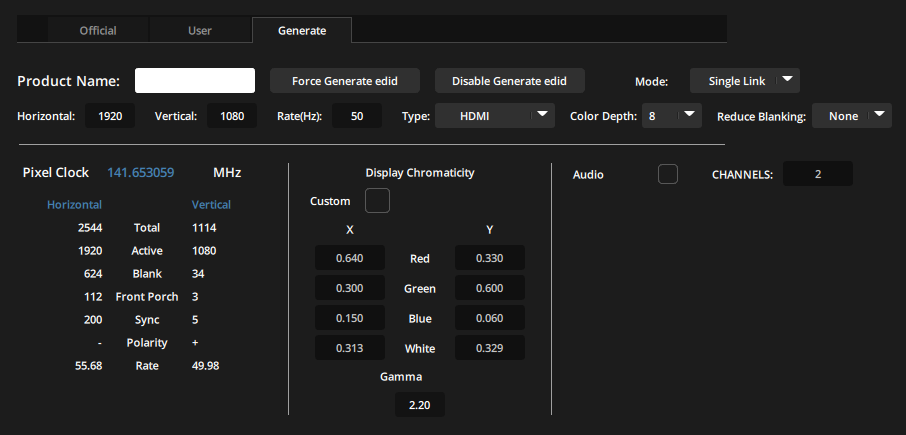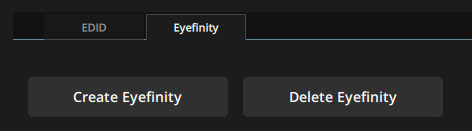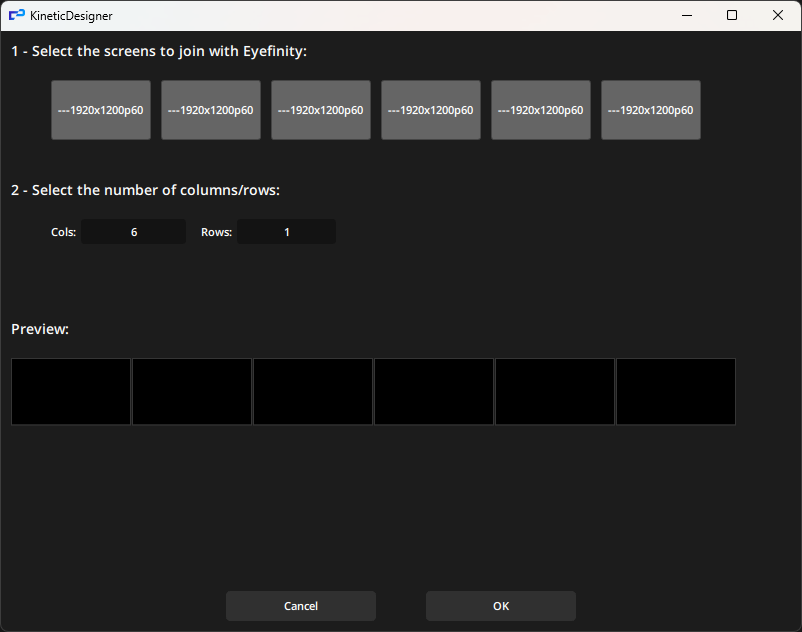This panel is composed of two main tabs, EDID and Eyefinity for configuring the EDIDs on the outputs and configuring the extended display.
EDID
In this tab you can force the EDID of each output directly at the graphic card level. This works with AMD FirePro / Radeon Pro graphic cards only.
EDID forcing ensures a specific resolution and framerate physically on the output even if no device (monitor, projector, LED walls, etc.) is connected or powered on.
Forcing EDID is an important step at the beginning of a setup.

The icons in the top part list all the outputs with the name of the device and EDID information if there is something connected.
If an EDID is being forced on the output, a green message FORCED EDID will be displayed on the output’s icon.
Forcing an EDID
Select the outputs you want to force an EDID on.
Choose an EDID among the list of validated official EDID.
Select the correct Mode before applying the EDID:
- Single Link: For resolutions up to 1920×1200@60fps
- Dual link: For resolutions above 1920×1200@60fps but lower than 4K@50fps
- 4K50-60P: For a 4K resolution on a single output (DP or HDMI 2.0).
Once the selection is done, click on Force EDID.
Removing a forced EDID
Select the outputs for which you wish to deactivate the forced EDID.
Click on the Disable force EDID button.
Custom EDID
It is possible to save and recall custom EDIDs.
Open the User subtab.
Connect a monitor, mixer or projector with the EDID you wish to capture and select the icon of the output to which it is connected.
Click on the Save current EDID button.
A prompt opens to enter a name, and the EDID is saved on the server in the folder: \Documents\Modulo Kinetic\EDID.
Once saved, it can be used like an official EDID from the List on the left.
Adaptor cables
The term active means there are electronic components hidden in the adaptor.
To power them, there are special pins conducting power from the Display port of the graphics card.
Active adaptors are mandatory to convert from DisplayPort to HDMI or DVI and use the Eyefinity of the AMD graphics card.
In this case, it is mandatory to use the *exact same active adaptor on each outputs** of the server to avoid any tearing on the outputs.
If you need to connect to a DisplayPort device a simple passive DisplayPort cable is sufficient.
Generate EDID
In the Generate subtab you can generate custom EDIDs if capturing the EDID is not possible.
The generator is composed of two rows:
In the first row you can set your resolution and framerate, and select the EDID Mode (see above), protocol, bit depth and blanking options.
These will be used to calculate the EDID settings.
The second row is divided into three columns:
- Displays the EDID settings calculated according to the user settings set in the first row
- Toggle to modify the chromaticity of the pixels in the EDID
- Toggle to activate audio channels in the EDID
Once you have correctly set your EDID settings click on the Force generate EDID to force the EDID on the selected output(s).
To disable a generated EDID, select the concerned output(s) and click on the Disable force EDID button.
Eyefinity
The Eyefinity enables you to create an extended desktop in the AMD graphics card of the server.
Click on Create Eyefinity to begin the setup.
Select the Outputs and specify the number of rows and/or columns and click OK.
After a short while a green message Eyefinity creation successful displays confirming the process suceeded.
Need more help with this?
Don’t hesitate to contact us here.