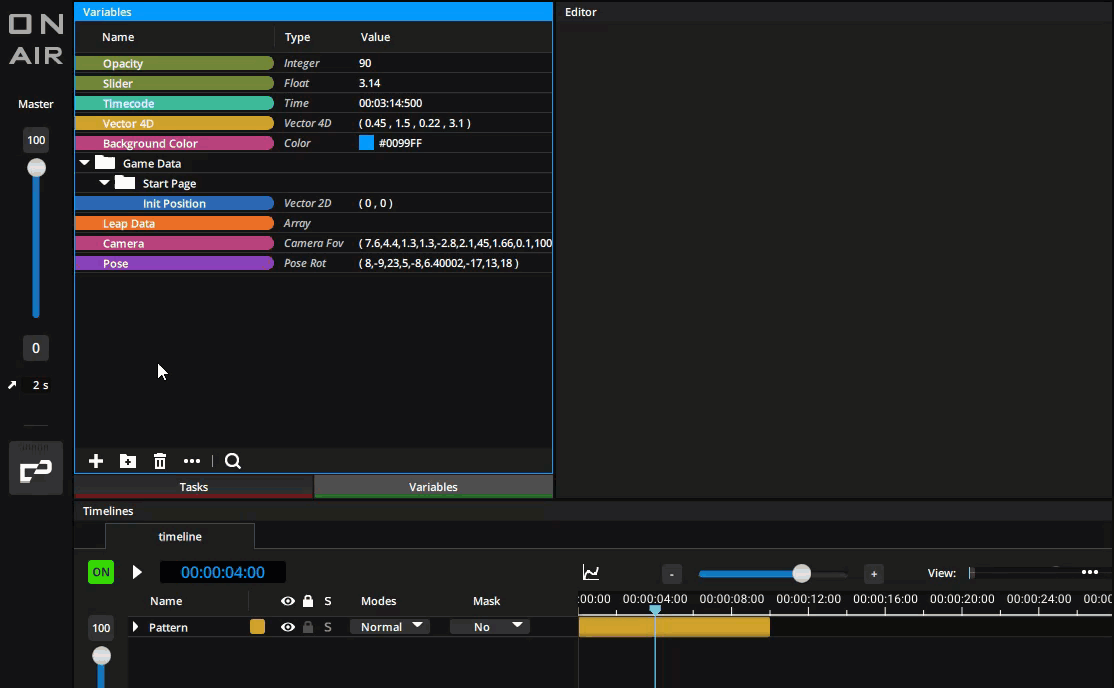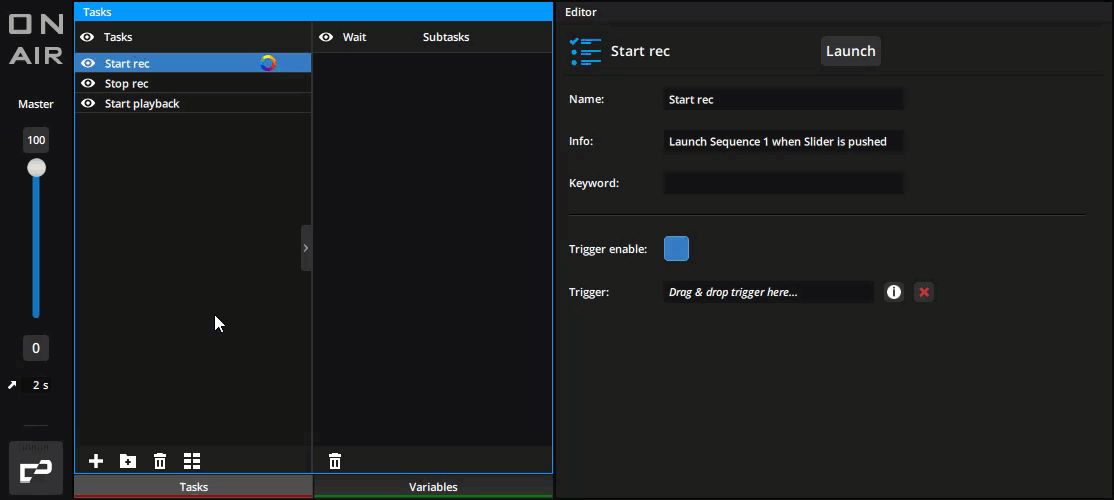Description
In the Variables panel, you can create different types of variables:
| Type | Description |
|---|---|
| Integer | Integer value |
| Float | 32 bits floating point value |
| Double | 64 bits floating point value |
| Time | Timecode value (hh:mm:ss:ff) |
| String | ASCII string |
| Color | RGB color |
| Vector 2D | 2 dimension vector (x ; y) |
| Vector 3D | 3 dimension vector (x ; y ; z) |
| Vector 4D | 4 dimension vector (x ; y ; z; w) |
| Array | Array of items with properties (see this page for more details) |
| Pose | A collection of 3 Vector 3D for Position, Rotation and Scale |
| Camera | A collection of 2 Vector 3D and 6 floats to define Camera properties |
Variables in this panel can be organized in folders that can be created via the 

Variable editor
When a variable is selected, you may access its properties and manually set its value in the Editor panel.
You can also change its name and color.
Action on a variable in a task
Variables can be drag & dropped as a subtask of a task. Options differ depending on the variable’s type.
Integer, Float and Vectors
| Name | Description |
|---|---|
| Set value | Set the value of the variable |
| Set value with fade | Set the value of the variable over a duration with a linear interpolation |
| Add value | Add a certain value to the current value |
| Save value | Save the value to a file |
| Load value | Load the value from a file |
Time
| Name | Description |
|---|---|
| Set time | Set the timecode |
| Set value with fade | Set the timecode over a duration with a linear interpolation |
| Save time | Save the timecode to a file |
| Load time | Load the timecode from a file |
Array
| Name | Description |
|---|---|
| Set value | Set the value of the array |
| Save value | Save the array to a file |
| Load value | Load the array from a file |
Color
| Name | Description |
|---|---|
| Set color | Set the value of the color |
| Save color | Save the color to a file |
| Load color | Load the color from a file |
When saving to a file, the variables will be encoded in a Kinetic Variable Format with a .kvf extension.
Similarly, to load from a file, you must point to a previously encoded Kinetic Variable Format file.
Trigger a task with a variable’s value
Variables can be used to trigger a task when a condition on the variable is met.
Drag & drop a variable into the trigger field of any task to setup the trigger.
Conditions can be:
- greater than
- less than
- greater than or equal to
- less than or equal to
- equals
- range
Additionally, a hysteresis value may be added to avoid triggering the task too many times if the value is jerky.
Trigger a digimap with a variable value
Drag & drop the variable in the trigger field of the digimap.
Use a variable in a graph
Drag & drop the variable in a graph and choose whether you want to read the variable’s value (READ) or set the variable’s value from within the graph (WRITE).
Alternatively, the variable’s value can also be written with a fade in which case an additional input pin enables you to specify the duration of the fade.
Variables can be used freely in this manner in compute graphs.
Render graphs use a different behaviour for linking to variables. For more information on linking variables to render graphs, please visit this section or follow the Render Graph tutorials.
Use a variable in a user interface
You can control a variable from the user interface: for example you can link a variable to a slider position. You can also link the value of a slider to a variable.
Recording a variable
There are two methods to record a variable.
Using the timeline
Open the Grand Master panel and drag & drop the Kinetic button in the timeline.
This creates a Var Recorder media in the timeline.
Select the Var Recorder and in the Editor panel, drag & drop the variables you wish to record in the corresponding field.
In the timeline, resize the Var Recorder media so that it covers the timespan and/or region where you would like to record.
Note that once the recording is done, the media will be automatically clipped to the duration of the recording.
Set the locator in the timeline above the Var Recorder and toggle the R button (in the Solo field) to start the recording.
Toggle the R button again to stop the recording.
Using a task
Open the Grand Master panel and drag & drop the Kinetic button in the subtask of a task.
Select the subtask and in the Action dropdown menu select Start Record.
It is mandatory to specify a name for the recording by filling in the Record Name field.
Drag & Drop the variable(s) you would like to record in the corresponding field.
To stop the recording, either add a second subtask in the same task with a delay and select the Stop Record option or do this in a separate task.
In both cases, specify the name of the recording you wish to stop in the Record Name field.
To playback the recording, follow the same procedure to create a task but select the Start playback option and specify the name of your recording.
Need more help with this?
Don’t hesitate to contact us here.