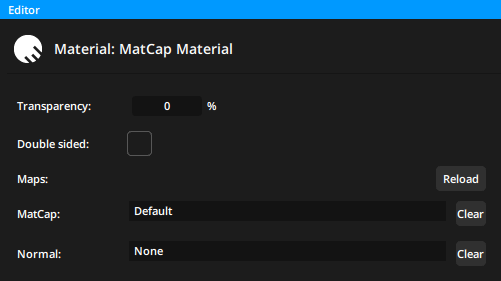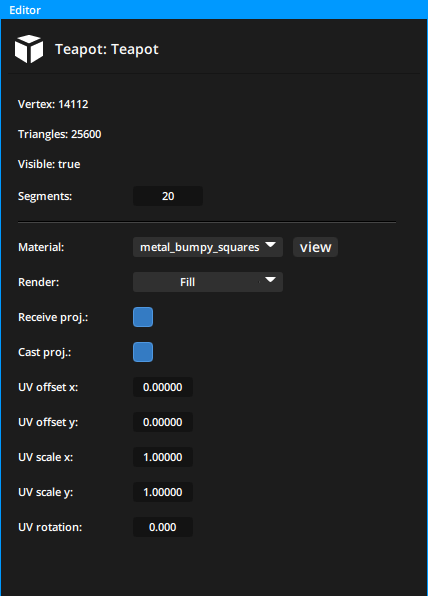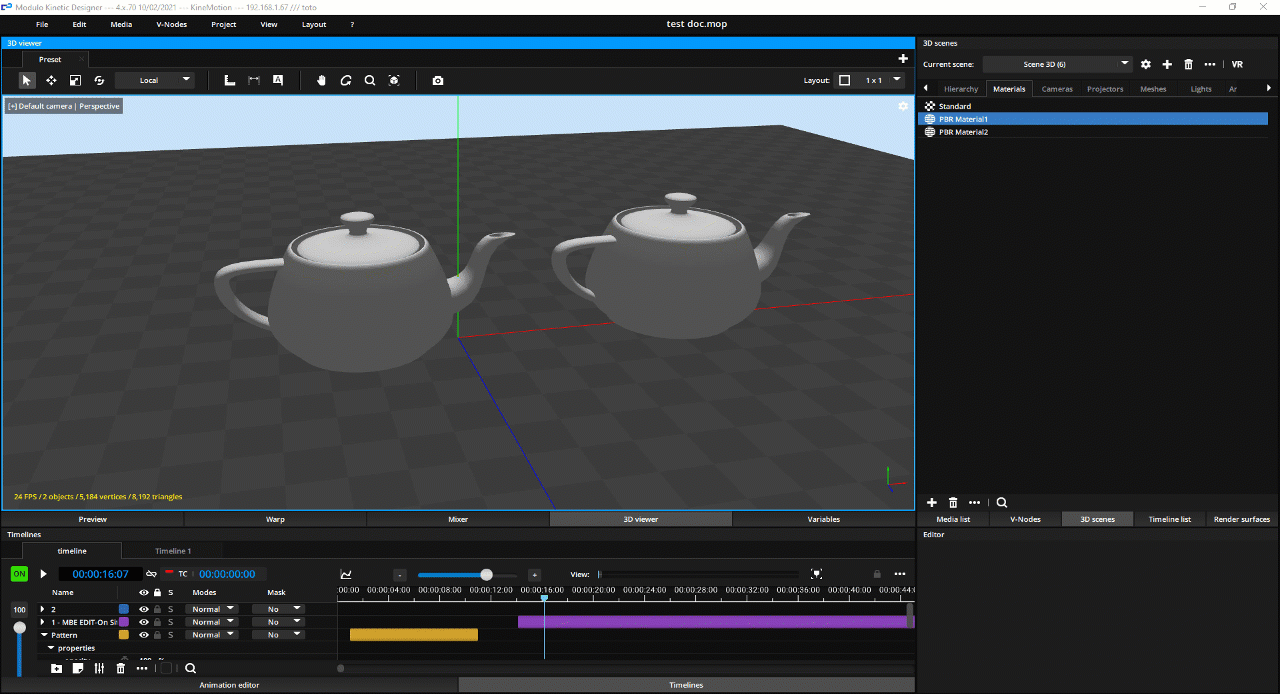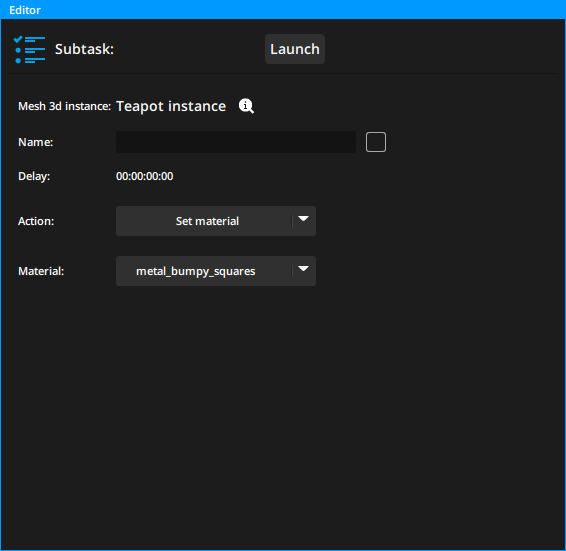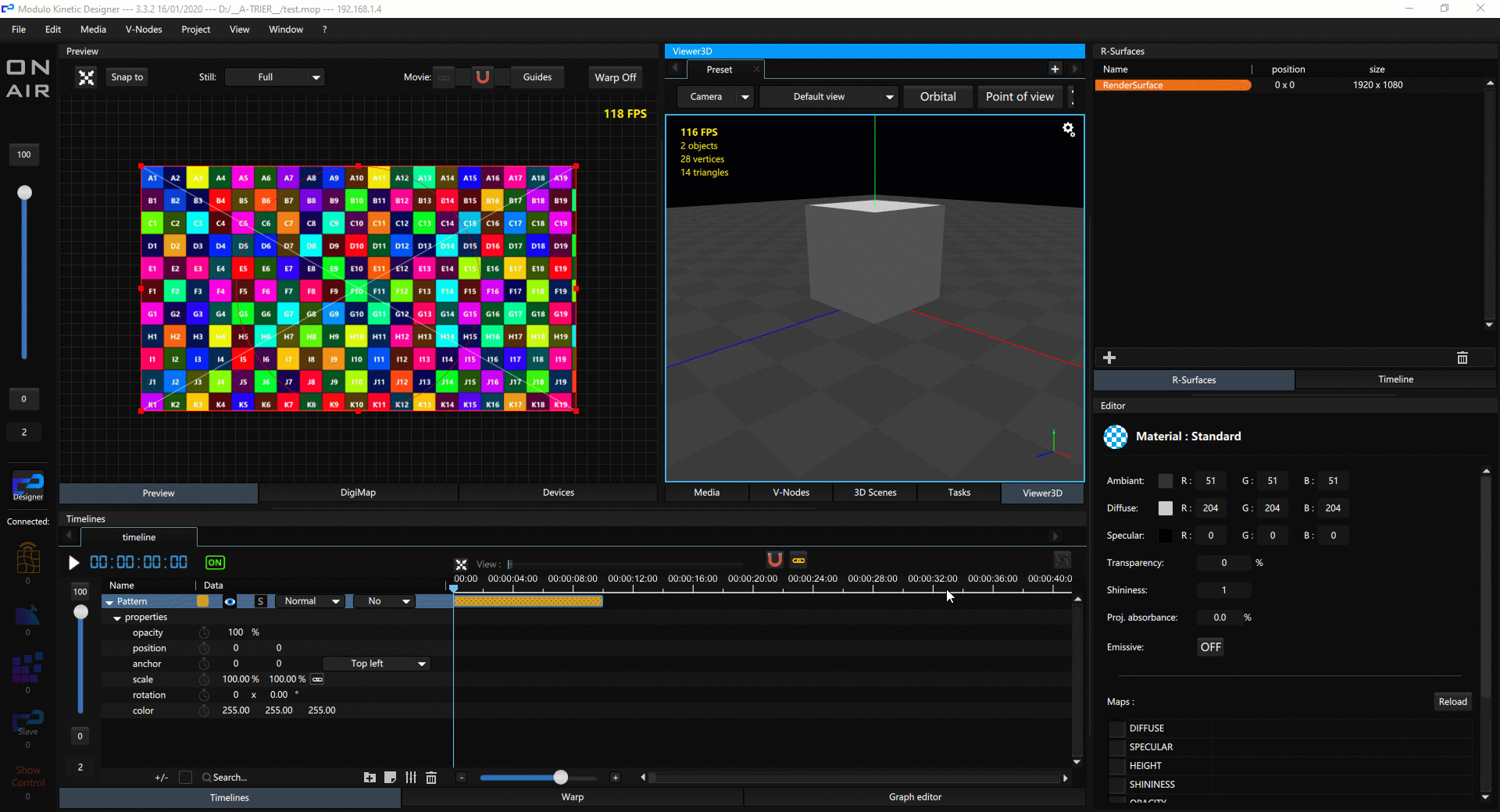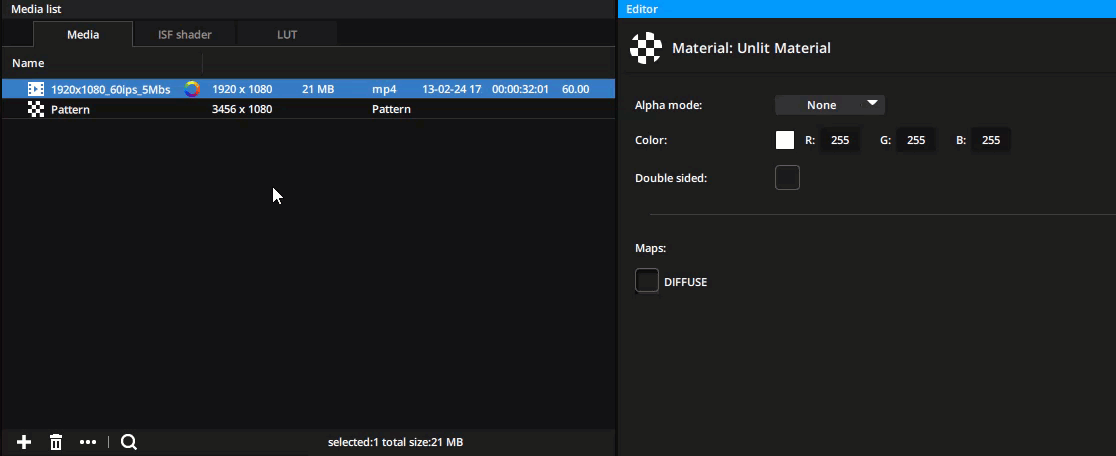Kinetic has 4 types of materials to apply on your meshes :
By default, every scene contains a generic PBR material set to full white and that is assigned to every prefab element added to the scene. This generic PBR material can not be deleted.
You can add a material by clicking on the add button in the toolbar.
| Button | Description |
|---|---|
| Add a material | |
| Delete selected material(s) | |
| More actions : select unused materials | |
 |
Search materials |
Unlit
This is the simplest material.
It has a single color channel (RGB) with an alpha channel (Blend mode) that can be replaced by a texture map.
This material is not affected by lighting and will display the same even in the absence of light.
Note however that post-processing effects (Bloom, Tone mapping, etc.) still affect unlit materials and can modify the way they will display.
Settings
| Setting | Description |
|---|---|
| Alpha mode | Select the Alpha mode between None (no alpha), Mask (alpha cut-off) or Blend (8-bit alpha channel) |
| Color | If no texture map is assigned, this is the color of the material |
| Double sided | Toggle if the mesh the material is assigned to should display both sides |
Maps
Instead of the basic parameters, you can drag & drop a texture file from your hard drive directly into the corresponding fields.
As for other assets in your projet, we recommend copying these textures into a dedicated folder in your project folder.
Supported file formats are : jpg, png, bmp.
| Map | Description |
|---|---|
| Color | Basic color of the object. Overrides the Color setting above |
PBR
PBR stands for Physically Based Rendering and is used to achieve a more photorealistic rendering.
Adjusting the base parameters can produce simple-looking materials but we recommend directly using texture images provided for this type of material and that are widely available for download on numerous platforms online.
This type of material is very dependent on lighting in the scene and special care should be taken to properly adjust the environment map as well as the Env. map intensity and Exposure value settings in the 3D scene parameters.
Settings
| Setting | Description |
|---|---|
| Alpha mode | Select the Alpha mode between None (no alpha), Mask (alpha cut-off) or Blend (8-bit alpha channel) |
| Base color | If no texture map is assigned, this is the color of the material |
| Roughness | Surface roughness in percentage, this value will make the reflections sharp or blurred (%) |
| Metalness | Defines whether the material behaves like a metal or not (%) |
| Transmission | Defines whether the material lets light pass through or not (e.g. like glass) (%) |
| IOR | Index of Refraction, indicating how much light is bent when passing through the material, and how much is reflected |
| Emissive color | RGB value for the color if the material is emissive (emits light) |
| Emissive nits | Set how much light the material emits |
| Double sided | Toggle if the mesh the material is assigned to should display both sides |
Maps
| Map | Description |
|---|---|
| Base Color | Basic color of the object. Overrides the Color setting |
| Normal | Texture map for fake lighting of bumps and dents |
| Metalness | Texture map for metalness, this texture will make the reflections shine more or less |
| Roughness | Grey level texture which defines the surface roughness, this texture will make the reflections sharp or blurred |
| Ambient occl. | Texture to add pre-calculated ambient occlusion |
| Emissive | Texture map defining which regions emit light |
| Transmission | Texture map defining where light passes through the object |
Normal maps should respect OpenGL format, and not DirectX format:
Ambient occlusion is a shading and rendering technique to calculate how exposed each point in a scene is to ambient lighting.
In PBR materials, the Ambient occlusion texture map contains data hard-coded to simulate how ambient lighting will affect the display of the material.
If the post-processing effect is also activated in the view settings, both will add up in the final result.
Examples
 |
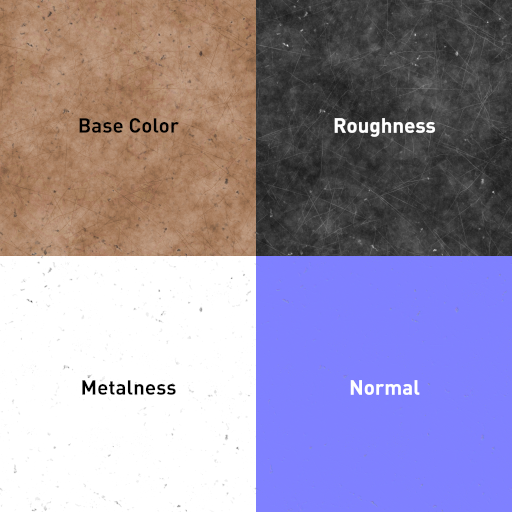 |
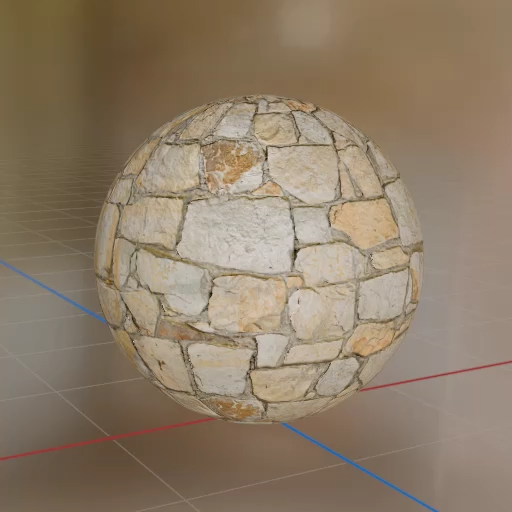 |
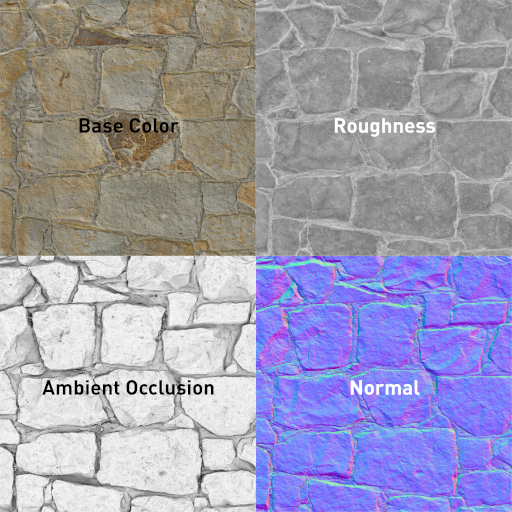 |
 |
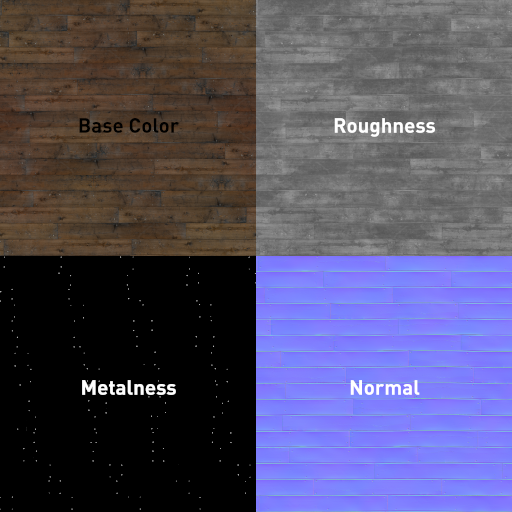 |
 |
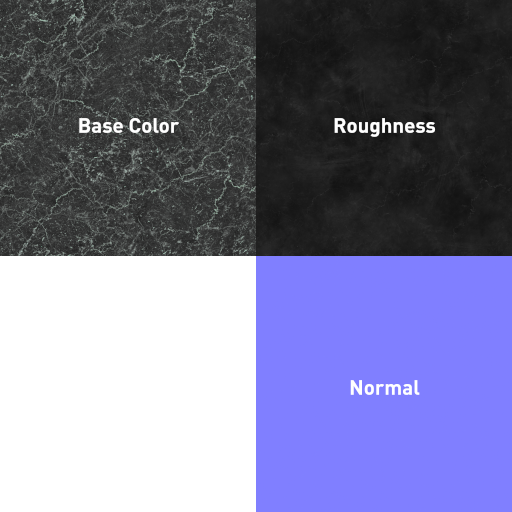 |
Wrap modes
When applying an image to a texture map, you can select the Wrap X and Wrap Y properties which define how the image overflows once it has reached its border:
- Repeat: (default) Repeat the texture indefinitely
- Mirrored Repeat: Every other repetition is mirrored along the X/Y axes. Repeats indefinitely
- Clamp to Edge: The last pixel line along the X/Y axes is stretched towards the edge of the UV map on the object
| Wrap Mode | Example |
|---|---|
| Repeat | 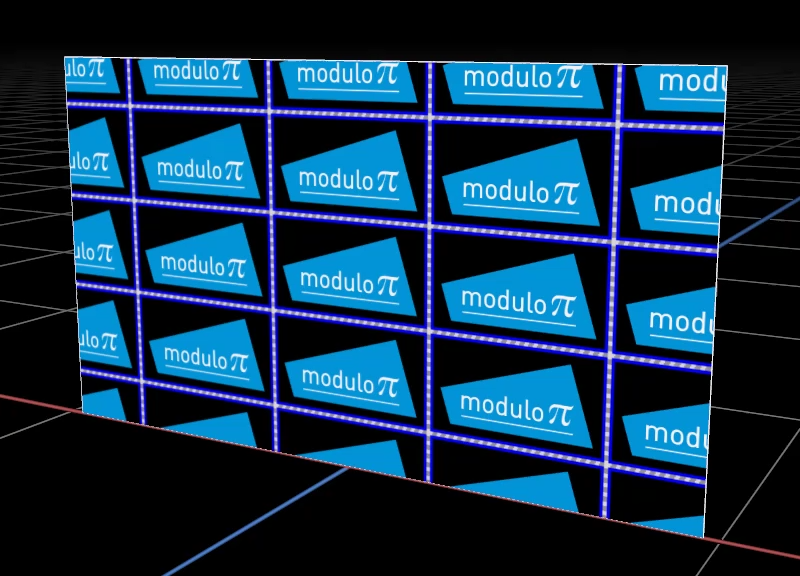 |
| Mirrored Repeat | 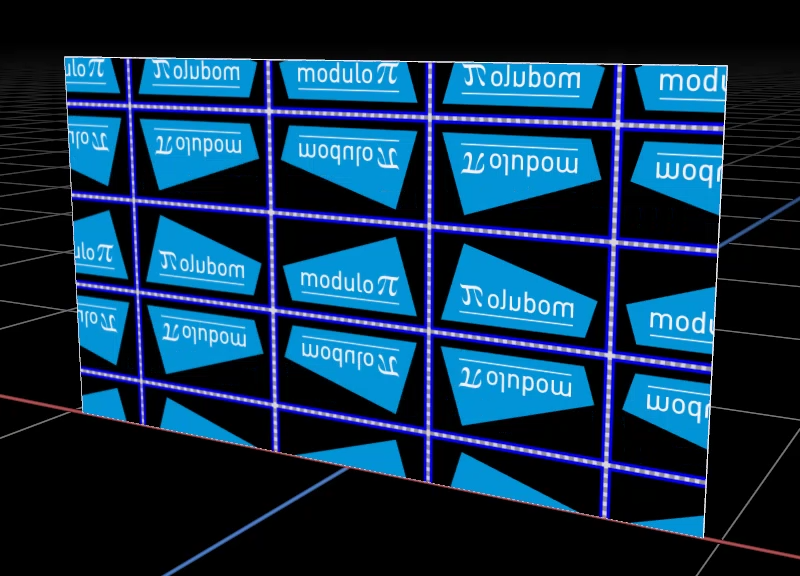 |
| Clamp to Edge | 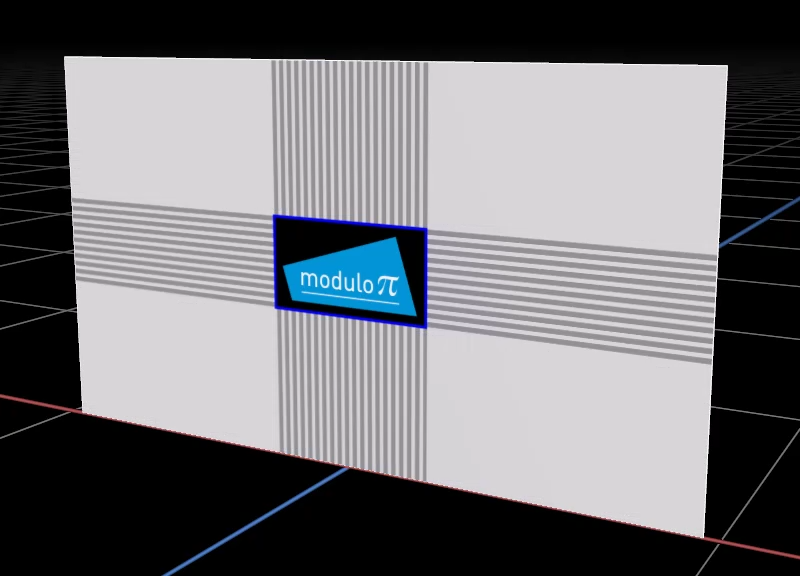 |
Substance
Substance materials are from Substance Designer.
They are available in “sbsar” format and can be imported directly into Kinetic. The advantage of these materials is that they can be complex but are also dynamic which makes them particularly effective in interactivity. The parameters of the material can be drag and dropped into a compute graph to link it to dynamic data in your show.
When using substance materials the Normal Format setting should be set to OpenGL.
This type of material is very dependent on lighting in the scene and special care should be taken to properly adjust the environment map as well as the Env. map intensity and Exposure value settings in the 3D scene parameters.
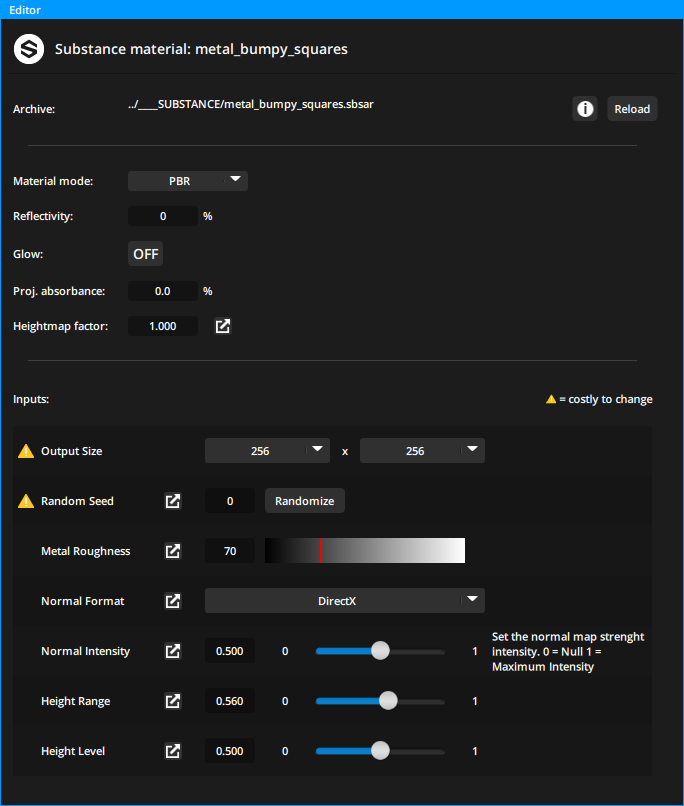
Examples
| Texture | Preview | Result |
|---|---|---|
| Bricks |  |
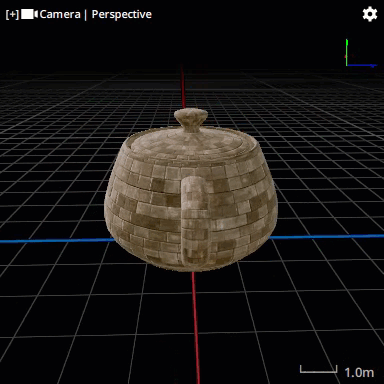 |
| Paper |  |
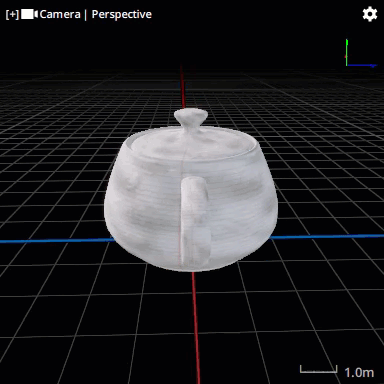 |
| Sci-Fi |  |
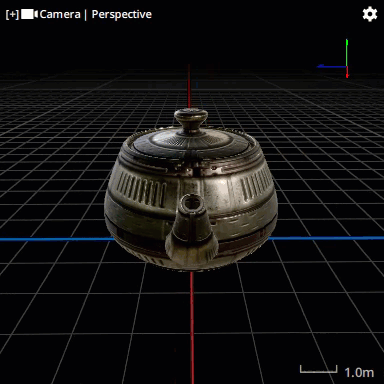 |
MatCap
MatCap stands for Material Capture: it is a complete material including lighting and reflections that you can apply to an object and quickly obtain a rich-looking material without the need for a complex lighting environment.
Like Unlit materials, it will not react to the lighting environment. This opens the possibility to mix different looking materials in manners that would be hard or impossible in a single lighting setup.
A MatCap texture is mapped to the object normals relative to the camera view, this way as the camera moves around the object so do reflections and lights on the object.
Settings
| Setting | Description |
|---|---|
| Transparency | Overall object transparency (%) |
| Double sided | Toggle if the mesh the material is assigned to should display both sides |
Maps
| Map | Description |
|---|---|
| MatCap | Square texture that defines the whole rendering (see examples below) |
| Normals | Texture map for the normals of the object. |
Examples
| Texture | Result |
|---|---|
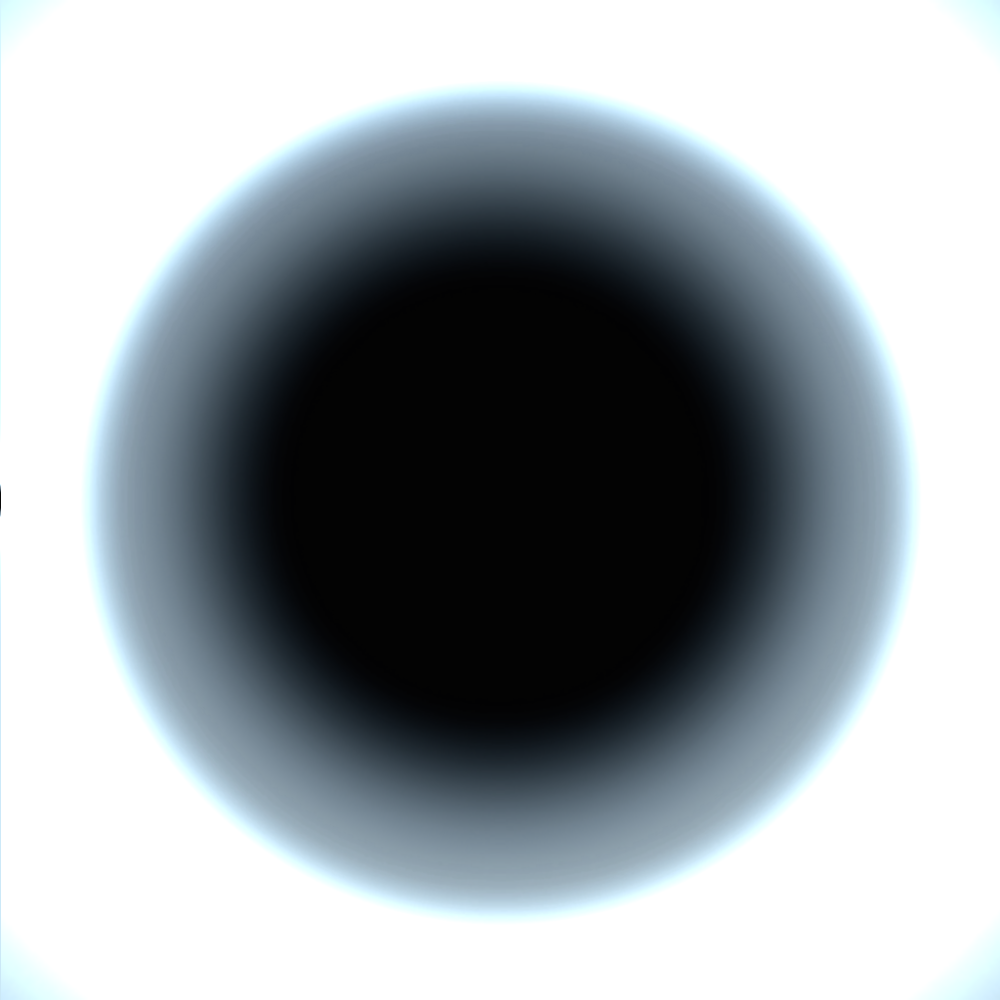 |
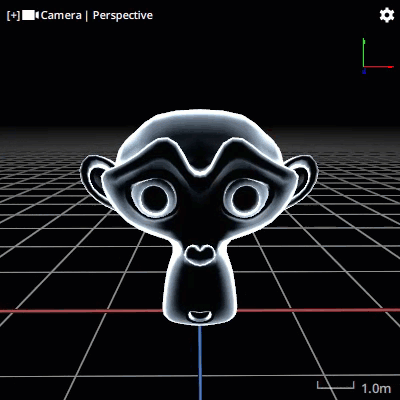 |
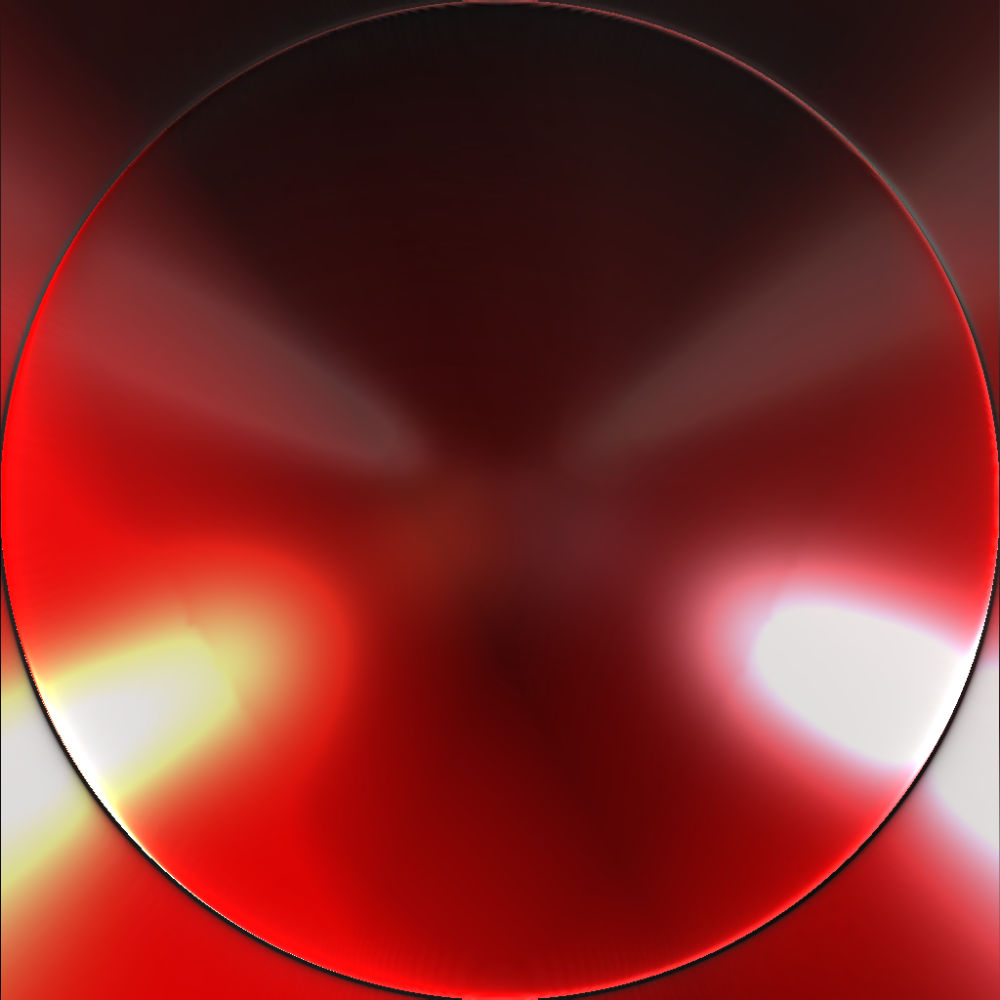 |
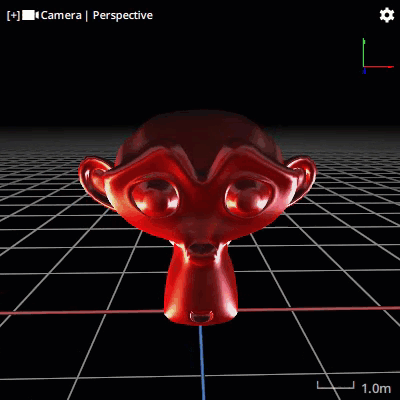 |
 |
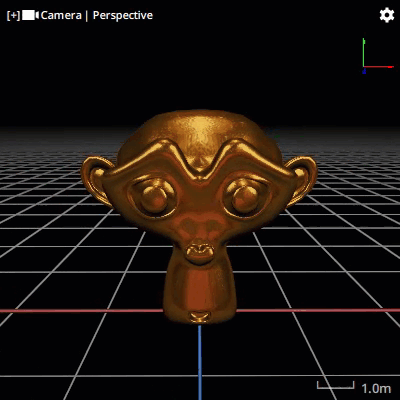 |
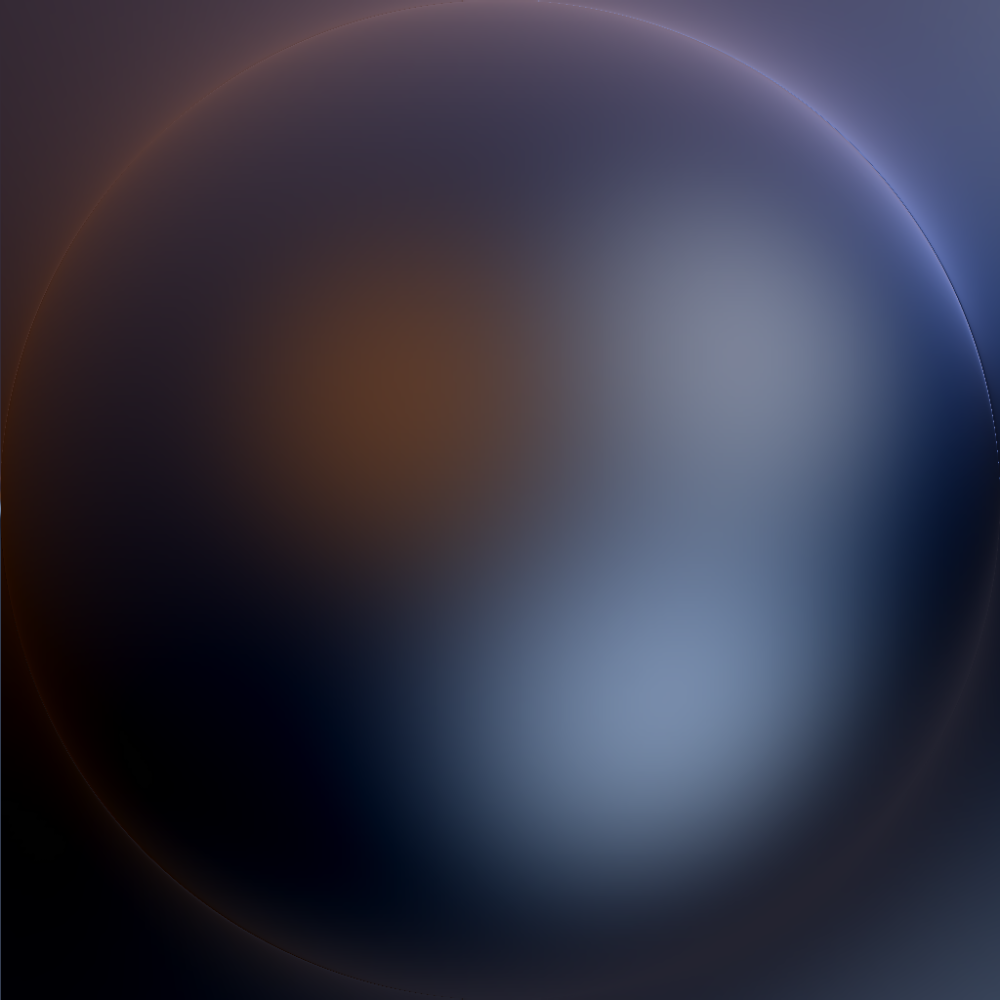 |
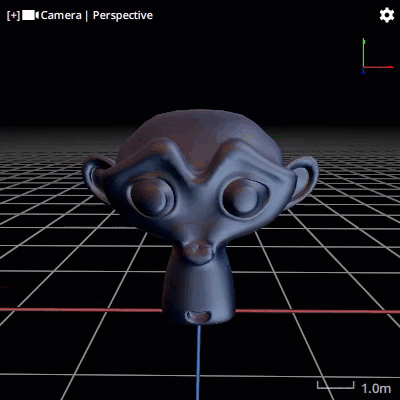 |
Applying a material
Materials are applied on the instances of meshes in the 3D Hierarchy. A single material can be applied to as many instances as you like but instances can only be assigned to a single material.
There are several ways to apply a material to an instance of a mesh as described below.
Directly
When you select one or more instances in the view or in the scene panel, a Material property is available in the Editor panel. This dropdown menu displays the entire collection of materials set in the current 3D scene and you can select which one to assign to the selection of instances.
Image will be updated shortly
Drag & drop
To go faster, you can simply drag and drop your material into the 3D Viewer. If nothing is selected, the material will be applied to the instance where the mouse was hovering when the button is released. If multiple instances are selected, the material will be applied to all of them.
Task
You can drag and drop an instance into a task and select the Set material action. From a drop down list you will see all available materials that can be assigned when the task is launched.
Image will be updated shortly
Render surfaces and media
Render surface
Kinetic Render Surfaces can also be used as textures in materials.
To assign a Render Surface to a material, drag and drop it from the Render Surfaces panel into the Color texture of an Unlit material or the Base Color texture of a PBR material.
In this manner, you can play any composited content (video, image, live,…) directly on a 3D object.
Image will be updated shortly
Media
If you would like to simply play a media on a 3D object, it is possible to do so without a Render Surface.
You can drag & drop a media directly from the Media List panel into the Color texture of an Unlit material or the Base Color texture of a PBR material.
The texture has the following playback possibilities :
| Option | Description |
|---|---|
| Autoplay Invisible | Media will automatically start playing and texture will become invisible when media has finished playback |
| Autoplay Last Image | Media will automatically start playing and remain on last frame when media has finished playback |
| Autoplay Loop | Media will automatically start playing and loop indefinitely |
| Invisible | Media will play once on command and texture will become invisible when media has finished playback |
| Last Image Invisible | Media will play once on command and remain on last frame when media has finished playback |
| Loop | Media will play on command and loop indefinitely |
There are two ways to launch the play commands when a media in a texture is not set to Autoplay :
- Drag & drop the material into a task and select the Set Texture Play/Stop Movie options
- Use the Designer Functions in a Javascript node in the
Graph Editor
Need more help with this?
Don’t hesitate to contact us here.



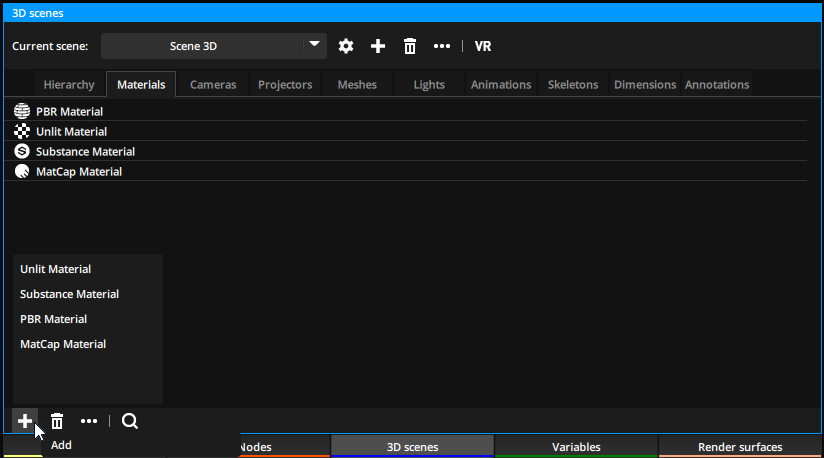
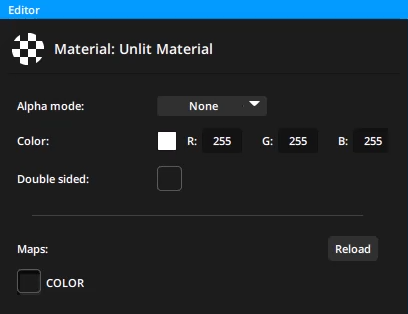
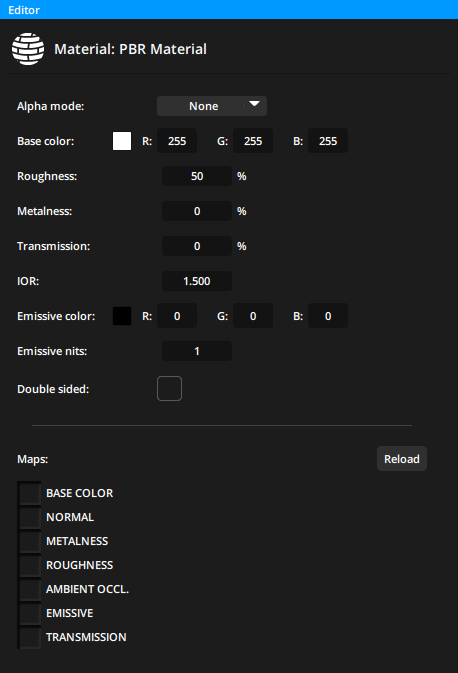
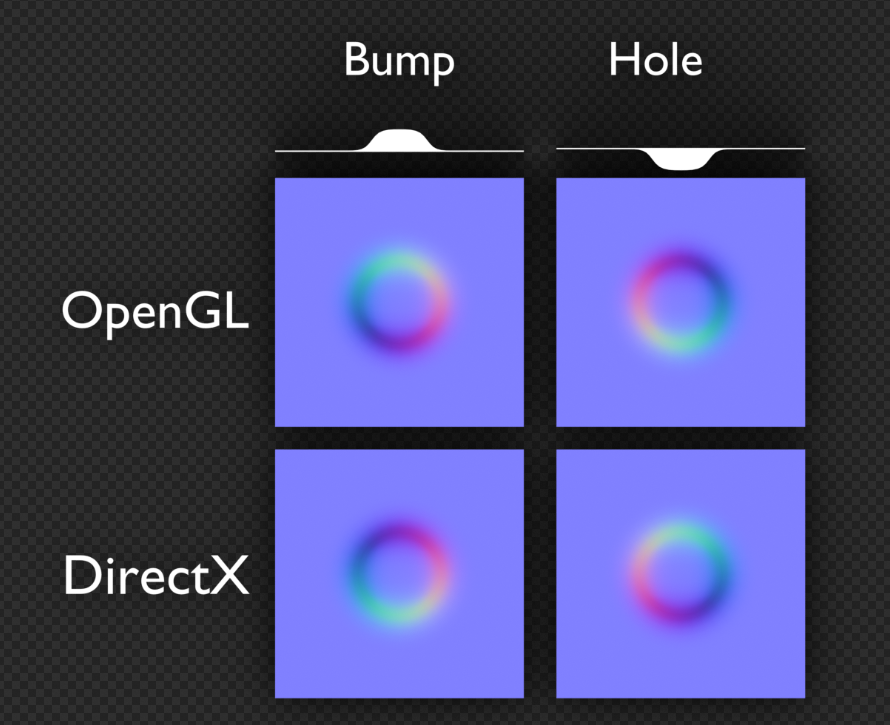
 sign regenerate the texture when they are modified.
sign regenerate the texture when they are modified. allows you to drag and drop the corresponding parameter into the graph.
allows you to drag and drop the corresponding parameter into the graph.