The Media list panel contains all the media available in your project and displays some metadata for each of them (pixel size, file size, codec, timestamp, etc.)

The bottom toolbar enables the following:
 |
Add menu to create new media or import |
|---|---|
 |
Delete selected media |
| More options: Expand/Collapse all or selected media. Toggle display of Thumbnail/List mode. | |
 |
Search for a media |
To avoid mistakes, the DEL key on the keyboard will not delete selected media, the operator must use the 
If at least one of the media in your selection is being used somewhere in your project, a pop-up window will appear when trying to delete informing you that the current selection cannot be deleted.
You can right-click on a media or selection of media and select the Show uses option to open a window indicating where your media are being used.
The Select unused media option in the Media top menu will automatically select all the media currently not in use in the project in the Media list panel.
You can add a color on a media by accessing the color selector when the media is selected.
Supported file format:
- Video: Mpeg-2, H.264 (.mp4 container), HAP, HAP Alpha, HAPQ, Apple ProRes, GoPro Cineform, Notch LC
- Image: PNG, JPG, TIFF
- Sound: WAV, AIFF
For more information about file size vs performance between H264, Apple ProRes, and HAP visit this page.
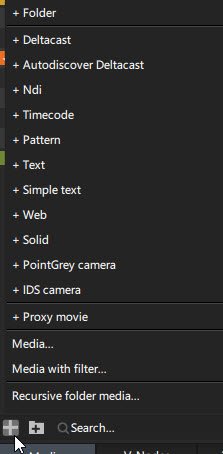
Filters
It is possible to apply a filter on the media in the Media List panel.
Filters can be used to force media to be loaded on VNodes or to force a specific position and anchor position when the media will be instantiated in a timeline, which is useful for targeting a specific Render Surface.
| Option | Description |
|---|---|
| Preset applied | Choose a filter preset or None if you want to do it manually |
| auto | the media will be loaded in the selected VNode if th media is used in one or many timelines |
| on | the media will be loaded in the selected VNode |
| off | the media will not be loaded in the selected VNode |
Edit Preset
You can create and edit preset filter

| Option | Description |
|---|---|
| New preset | Create a new preset filter |
| Select preset to configure | Select in the list the preset you want t edit |
| Delete | Delete a preset filter |
| Rename | Rename a preset filter |
| Enable default position | Enable if you to save the media’s position in the preset |
| Position | Save the media’s position in the preset |
| Anchor | Save the media’s Anchor point in the preset |
| auto | The media will be loaded in the selected VNode if th media is used in one or many timelines |
| on | The media will be loaded in the selected VNode |
| off | The media will not be loaded in the selected VNode |
Media with filter..
You can then import a media with its filter values as long as the name of the media contains the name of the preset (e.g: Seq1P1.mov will import video named Seq1P1 with values of the preset named P1).
Recursive folder media…
You can import all the media contained in a folder at once.
Tag
Tags can be set on Video, Image or Audio files.
To set a tag, select the media in the Media List panel and set the Tag in the Editor panel.
This Tag can be used when calling the updateMediaPathByTag() Javascript function.
It can also be used by the Update Media node in the Graph Editor.
Need more help with this?
Don’t hesitate to contact us here.



