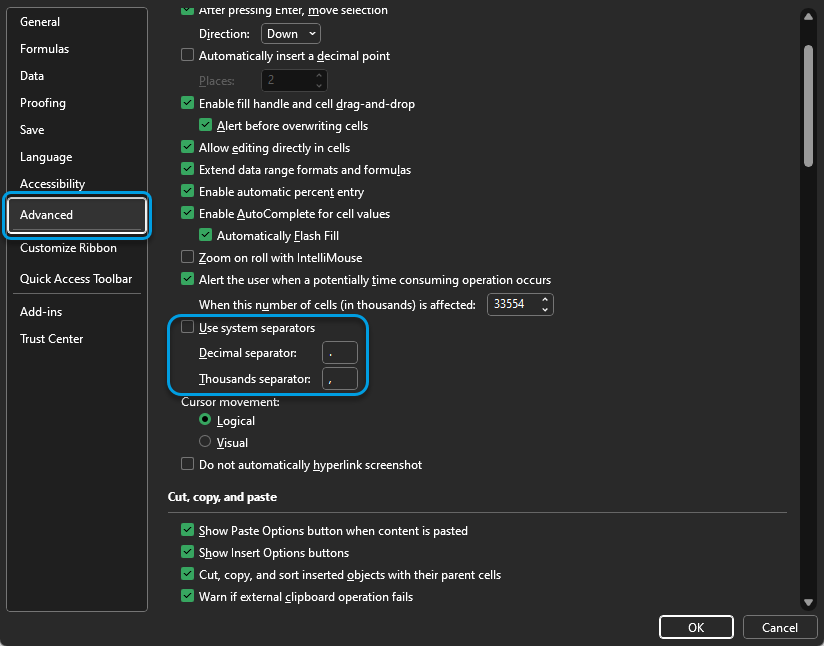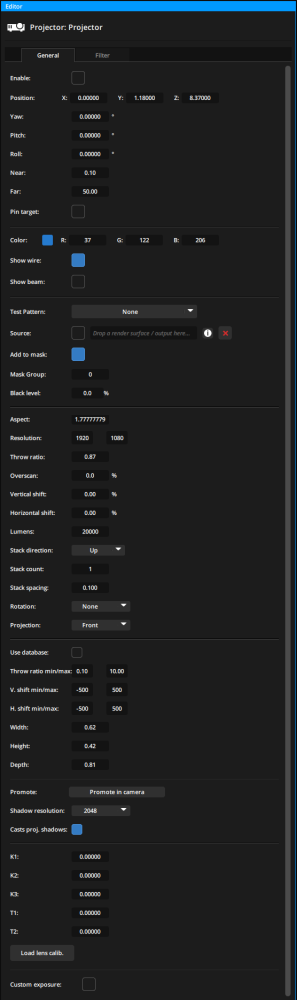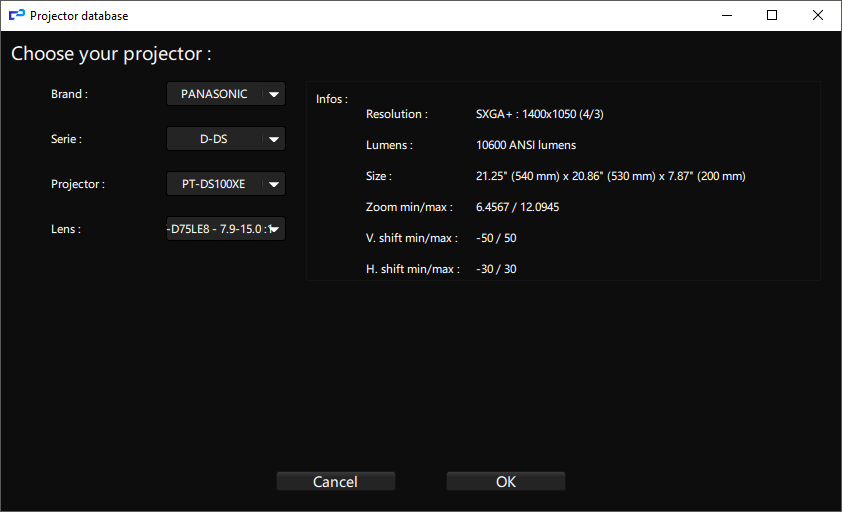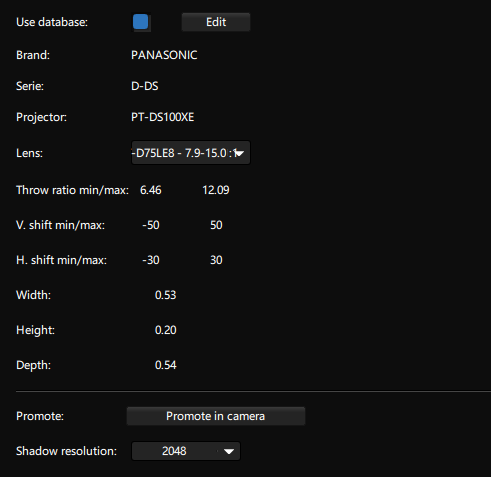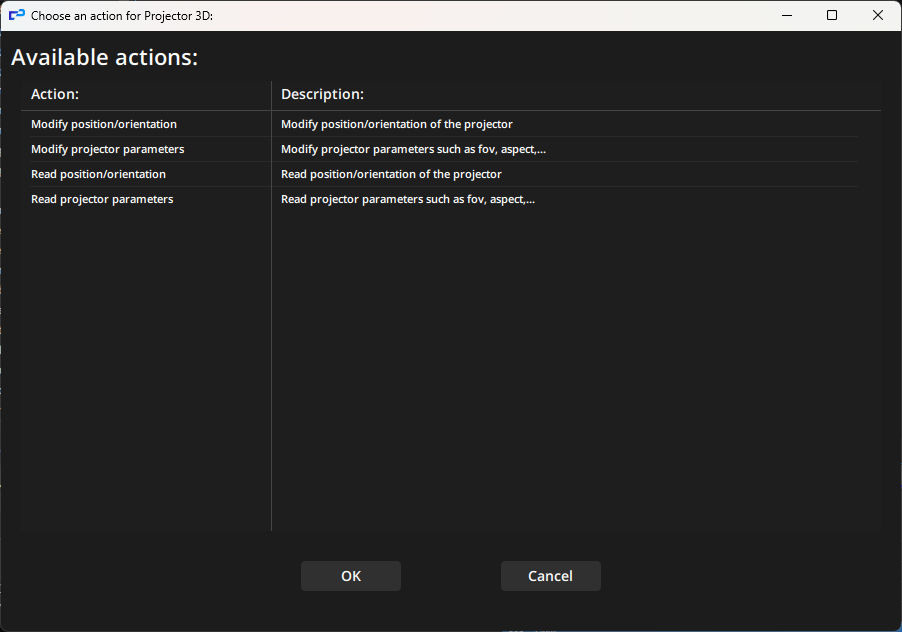This tab lists only the projectors in the current 3D scene.
In the bottom toolbar you can can add a projector, search by name and delete selected projector(s).
In addition, you can activate or deactivate a projector by clicking directly on the power button next to its name.
The more actions button in the toolbar enables you to import/export the complete list of your projectors in CSV format (readable by spreadsheet programs such as Excel).
Import projector list
You may use this template file to create a CSV file compatible with Kinetic Designer to quickly import a list of projectors into your 3D scene.
When saving the CSV file, take care to respect the following nomenclature:
- 1 line per projector
- All parameters should be separated by a comma character:
, - All decimals should be set using the
.character
In Excel, this can be set in File > Options > Advanced
Untick Use system separators and set the Decimal Separator to . and Thousands Separator to ,
Export projector list
You can export the full list of projectors from your 3D scene into a CSV or PDF format.
The list is exported with the following properties for each projector:
- Name
- (x,y,z) coordinates
- (yaw,pitch,roll) orientation
- aspect ratio
- pixel resolution
- throw ratio
- shifts (vertical and horizontal)
- power in lumens
- stack count
- brand
- series
- model
- lens
Settings
The projector has the following parameters:
| Parameter | Description |
|---|---|
| Enable | Activates the projection in the scene |
| Position | Position of the projector in relation to its parent |
| Yaw | Rotation of the projector around the Y-axis |
| Pitch | Rotation of the projector around the X-axis |
| Roll | Rotation of the projector around the Z-axis |
| Near | Distance from which the projector sees objects (before this distance the objects do not appear in the projector’s view) |
| Far | Distance after which the projector no longer sees the objects (after this distance, the objects do not appear in the projector’s view) |
| Pin Target | Toggle to lock the center of the projection in its current place. Further moving the projector will conserve this center of projection in place. |
| Color | Color for the projector box, wireframe and beam |
| Show wire | Toggle display of the wire of the view cone and the box representing the projector according to its size parameters (see below) |
| Show beam | Toggle display of the projector’s beam |
| Test Pattern | Drop-down list of test pattern |
| Source | Current source (Render surface or VNode output) (see below) |
| Add to mask | Adds the projector in the calculation of blending masks (3D layer) |
| Mask group | Enables the creation of groups of masks to create separate blends |
| Black level | Simulates the blackness that the projector can make (0% is full black) |
| Aspect | Set the aspect ratio of the projector (16:9, 16:10,…) |
| Resolution | Pixel resolution of the projector, this value is only used in 3D study view modes |
| Throw ratio | Distance of projector to the screen divided by width of projection |
| Overscan | set in % the projector POV overscan value |
| Vertical shift | Vertical offset of the rendering cone in percent |
| Horizontal shift | Horizontal offset of the rendering cone in percent |
| Lumens | Luminous power of the projector, this value is only used in 3D study view modes |
| Stack direction | Direction (relative to the projector’s “up” arrow) in which to create the stack |
| Stack count | Number of projectors to add in the stack |
| Stack spacing | Distance between two projectors in the stack |
| Rotation | Applies a rotation to the projected image |
| Projection | Front/rear projection mode |
| Use database | Uses values from the database (see below) |
| Throw ratio min/max | Limit values for the selected lens supplied by the manufacturer (if use database is enabled) |
| V. shift min/max | Limit values for the selected lens supplied by the manufacturer (if use database is enabled) |
| H. shift min/max | Limit values for the selected lens supplied by the manufacturer (if use database is enabled) |
| Width | Width of the box representing the projector |
| Height | Height of the box representing the projector |
| Depth | Depth of the box representing the projector |
| Promote | Turns this projector into a camera |
| Shadow resolution | Improves the accuracy of projected shadows and on faces almost parallel to the projection (in Study Mode especially) |
| Cast proj. shadows | Toggle if this projector will cast its shadow in the projection beam of other projectors |
| K1-K2-K3-T1-T2 | Optical distortion coefficients of the camera |
| Load lens calib | Load a custom lens calibration file |
| Custom Exposure | Enables a custom exposure setting overriding the Scene settings for the exposure on this projector |
| Exposure Value | Custom exposure value (If Custom Exposure is enabled) |
Shadow resolution
| Shadow Resolution | Study Mode | Rendered Mode |
|---|---|---|
| 256 | 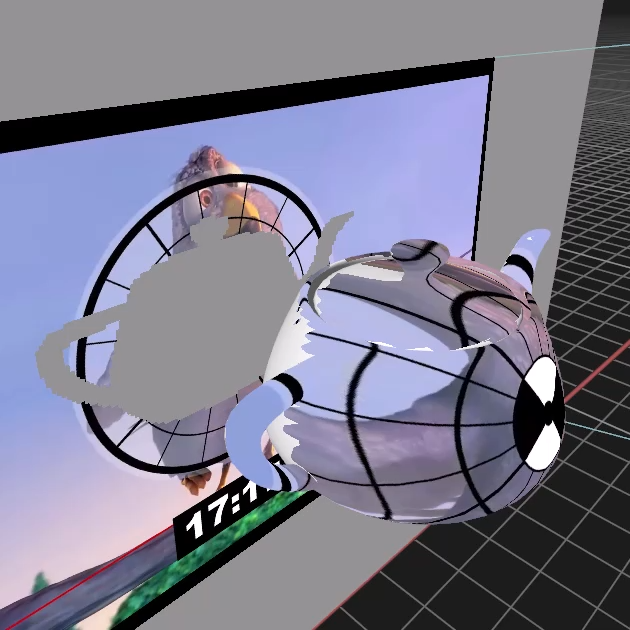 |
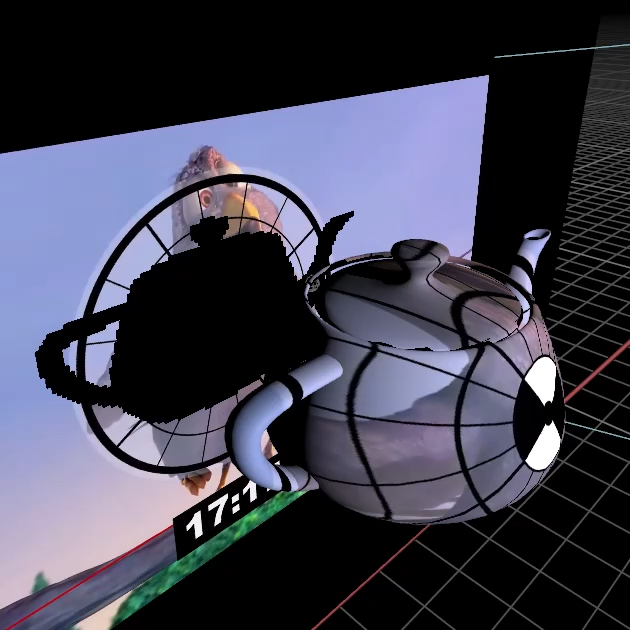 |
| 1024 | 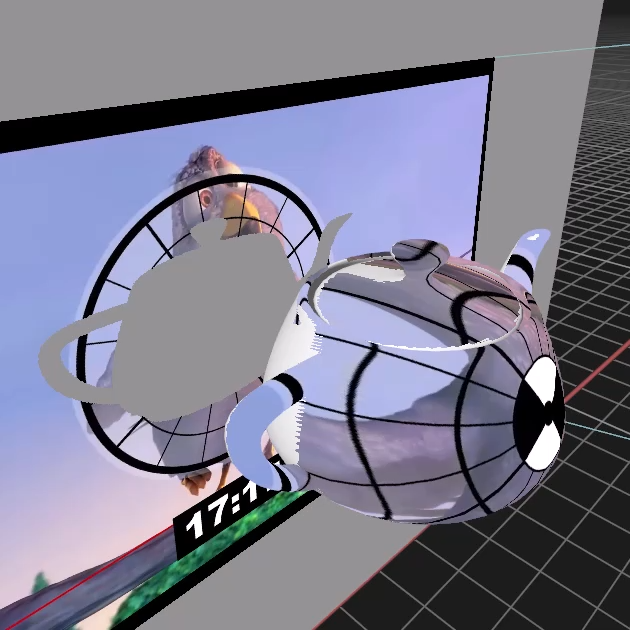 |
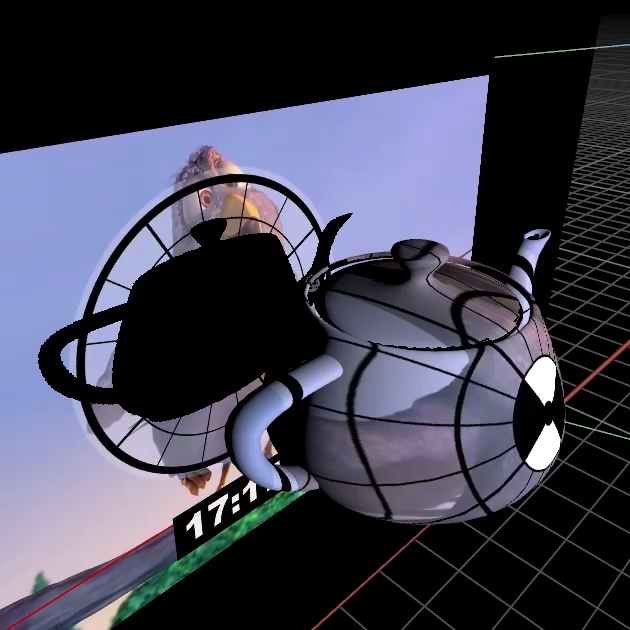 |
| 4096 | 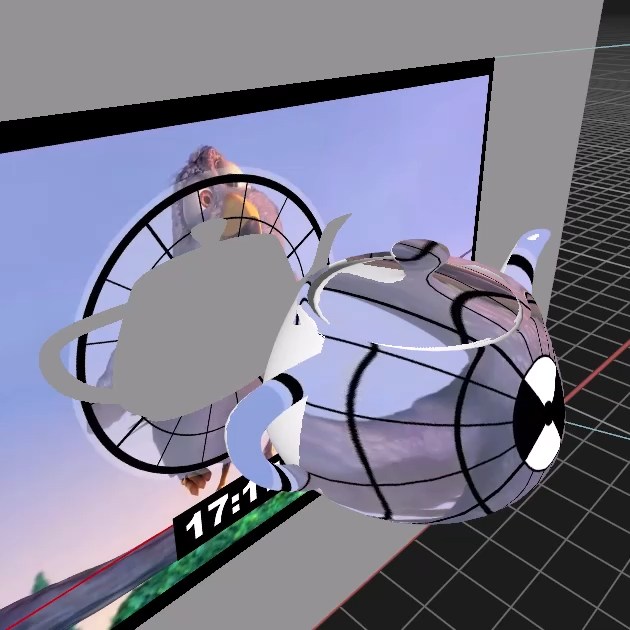 |
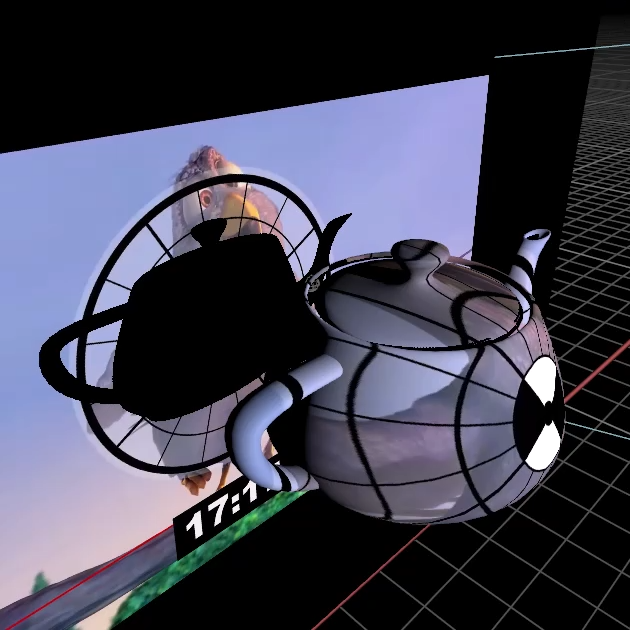 |
For these views, Env. Map Intensity was set to 0.0 and Exposure set to 7.0
Database
Kinetic includes piXap’s database of projectors and lenses to perform your implantation simulations.
To use it, select the Use database checkbox. A pop-up window will open and you will be able to select the brand, model and compatible lenses from the database according to your project.
Once the projector has been set up you can still change the lens or projector at any time by clicking on the Edit button.
Projections
Kinetic Render surfaces and the outputs of VNodes can be used as projected textures in projectors.
To do this drag and drop the desired Render surface or VNode output from its panel into the Source field of the projector.
By doing this you have the possibility to play any content (video, image, live,…) directly projected into your 3D scene.
Drag and drop in a timeline
You can drag and drop any projector from your scene into one of the timelines.
This will then create a rendering layer from that projector’s point of view.
Drag and drop in a graph
You can drag and drop any projector from your scene into a graph.
You will then have access to the different values of the projector, in read or write mode.
Need more help with this?
Don’t hesitate to contact us here.