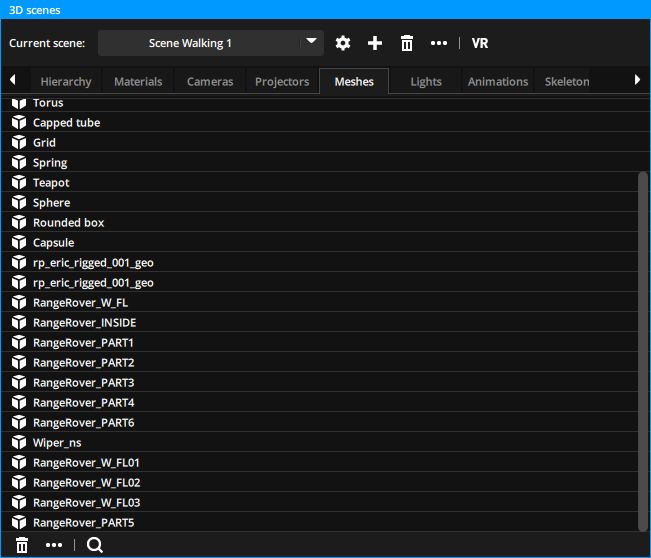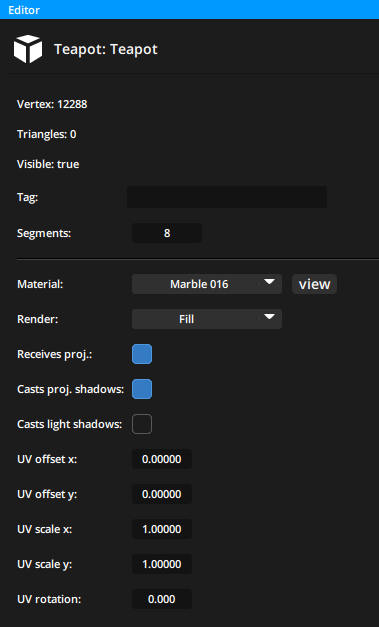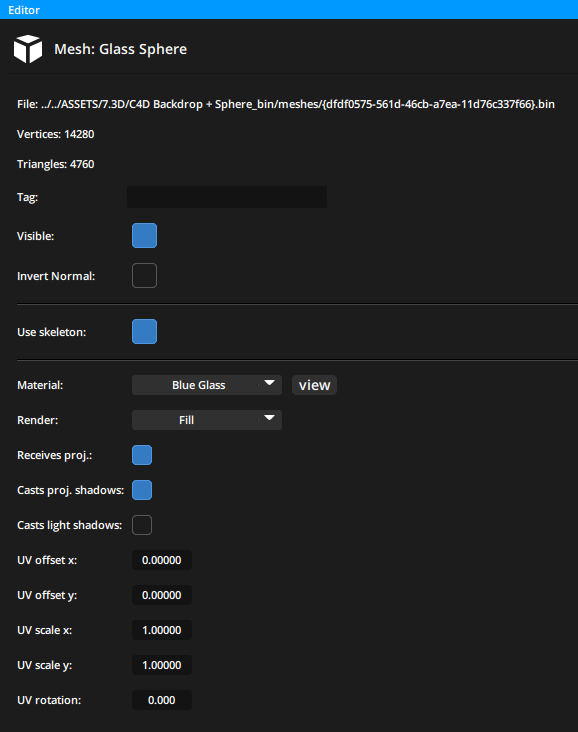This tab lists the meshes that have been loaded to the current scene.
In the bottom toolbar you can search a mesh by its name, select unused meshes or delete the selected mesh(es).
Meshes are mutualized between instances. If you copy an instance in the 3D Hierarchy it will reference the same mesh.
In Kinetic you can easily add objects to your scenes : either by using the included prefabs or by importing files created from other 3D software. More information.
Prefabs
Each prefab has its own parameters in the Editor pane enabling you to modify its geometry.
It also contains the following information:
| Property | Description |
|---|---|
| Vertex | Number of vertices composing the mesh |
| Triangles | Number of faces composing the mesh |
| Visible | Defines if the mesh is visible or not |
| Tag | Tag in relation to the Instantiate 3D graph node |
| Prefab dependent fields | One or more other fields may appear according to the prefab to parameterize it |
| Material | Material to be applied to the instance |
| Render | Defines the type of rendering: “Fill” (by default) renders the object normally, “Wireframe” renders the object only with its edges |
| Receive proj. | The object receives the different textures projected in the scene by the projectors (see below) |
| Cast proj. shadows | Creates shadows with the light coming from projectors |
| Cast light shadows | Creates shadows with the light coming from lights |
| UV offset x | Offset the texture applied along the X axis |
| UV offset y | Offset the texture applied along the Y axis |
| UV scale x | Scale the texture applied along the X axis. Higher values give smaller textures. |
| UV scale y | Scale the texture applied along the Y axis. Higher values give smaller textures. |
| UV rotation | Rotate the texture applied along the Z axis |
Imported mesh
Imported meshes also have similar properties in the Editor panel:
| Property | Description |
|---|---|
| Vertex | Number of vertices composing the mesh |
| Triangles | Number of faces composing the mesh |
| Tag | Tag in relation to the Instantiate 3D graph node |
| Visible | Defines if the mesh is visible or not |
| Invert Normal | Dynamically inverts all the normals of the mesh |
| Use skeleton | If possible, use the deformations of the associated skeleton |
| Material | Material to be applied to the instance |
| Render | Defines the type of rendering: “Fill” (by default) renders the object normally, “Wireframe” renders the object only with its edges |
| Receive proj. | The object receives the different textures projected in the scene by the projectors (see below) |
| Cast proj. shadows | Creates shadows with the light coming from projectors |
| Cast light shadows | Creates shadows with the light coming from projectors |
| UV offset x | Offset the texture applied along the X axis |
| UV offset y | Offset the texture applied along the Y axis |
| UV scale x | Scale the texture applied along the X axis. Higher values give smaller textures. |
| UV scale y | Scale the texture applied along the Y axis. Higher values give smaller textures. |
| UV rotation | Rotate the texture applied along the Z axis |
Cast Shadow / Receive projections
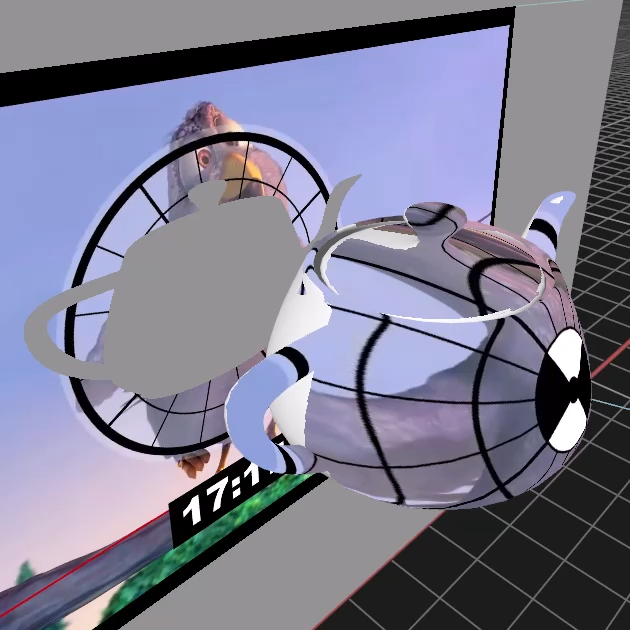 |
 |
| Cast + Receive | No Cast + No Receive |
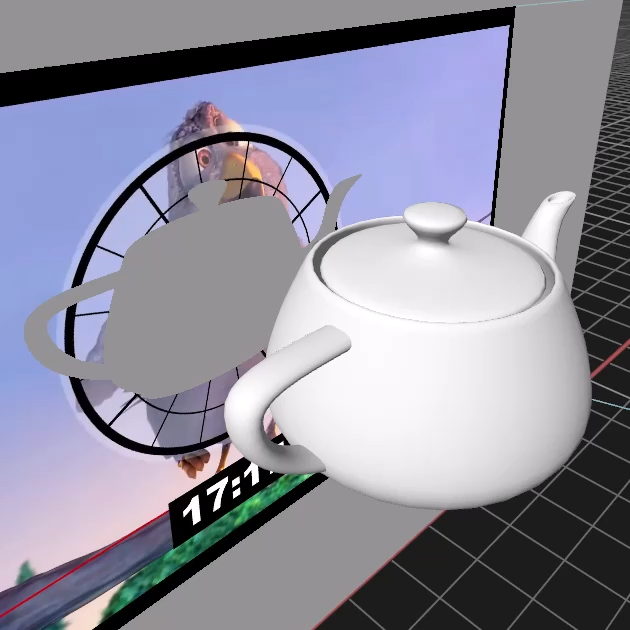 |
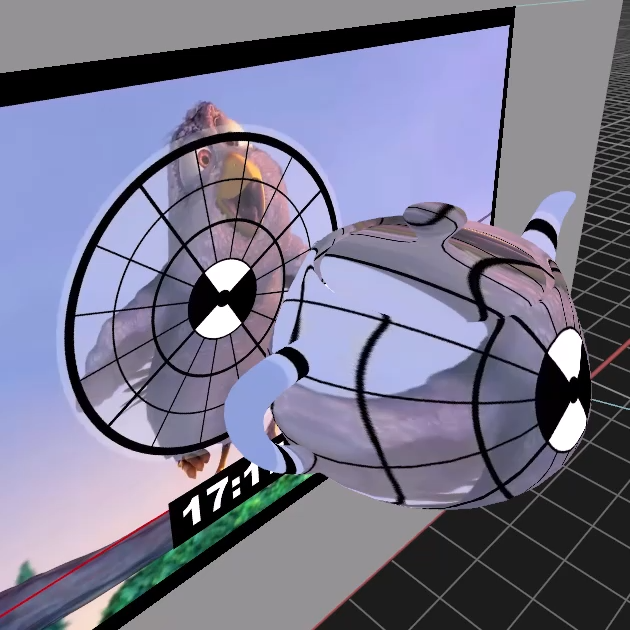 |
| Only Cast | Only Receive |
Note that in Study render mode, when the object is set to receive projections without casting shadows, the projection will also be
Double Sided
Materials have a Double Sided property that can be enabled or disabled in the Editor panel when the material is selected.
When the material is affected to a mesh, this property affects how the mesh will be displayed relative to the camera.
When Double Sided is disabled, meshes that have that material may not display when viewed from certain angles.
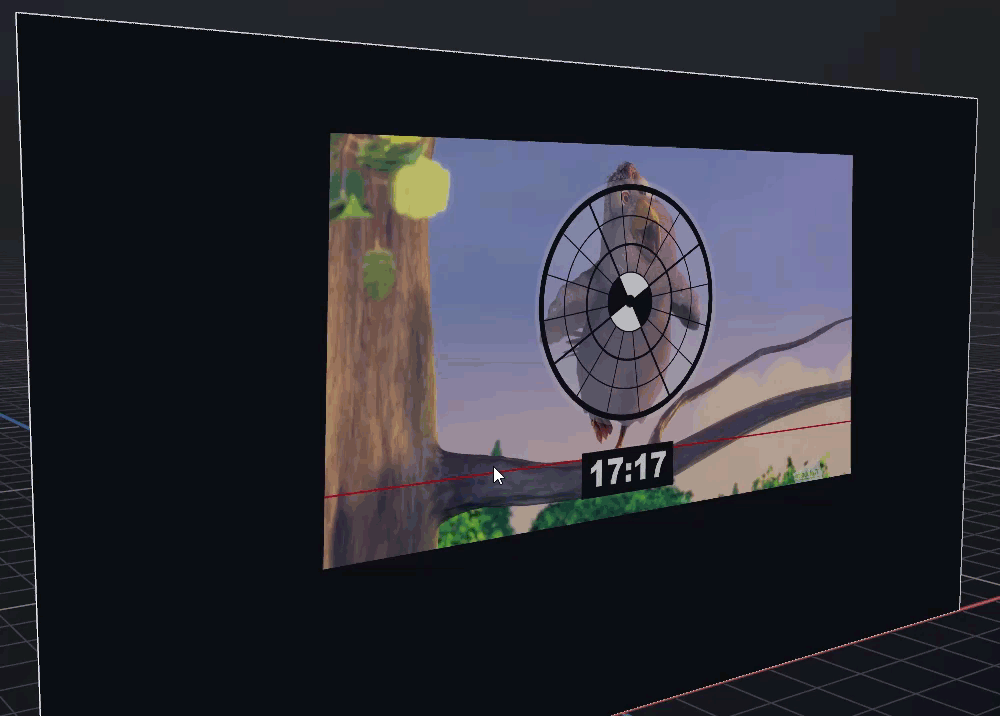 |
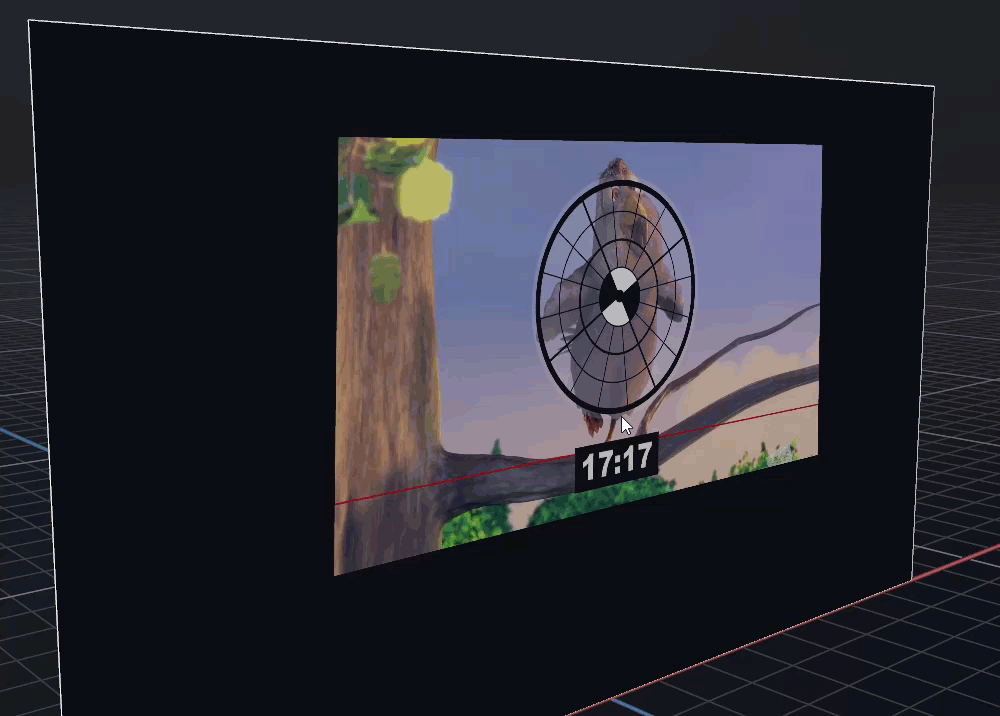 |
| Double Sided OFF | Double Sided ON |
Need more help with this?
Don’t hesitate to contact us here.