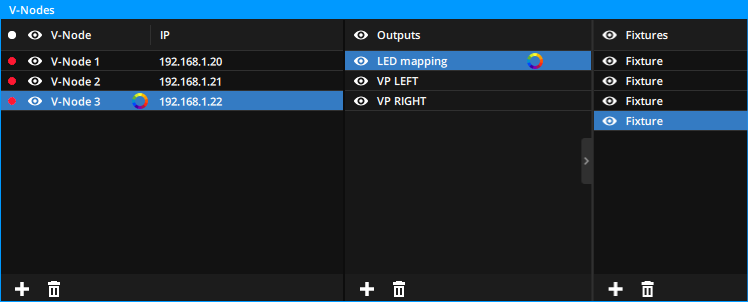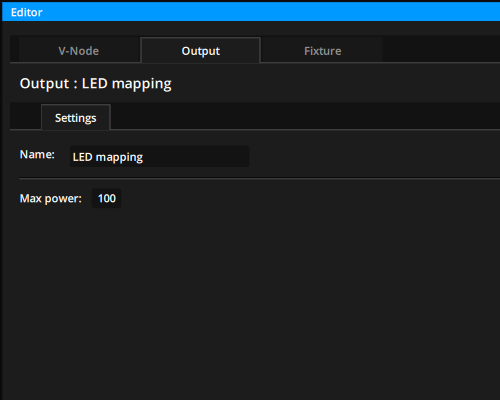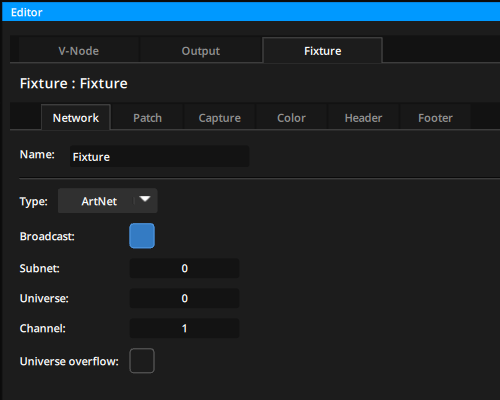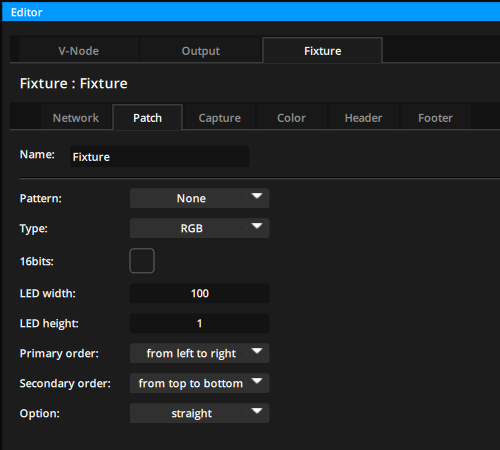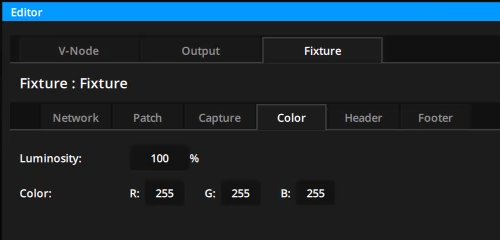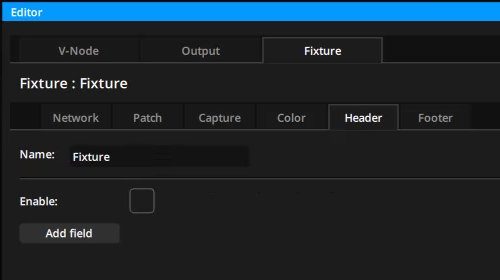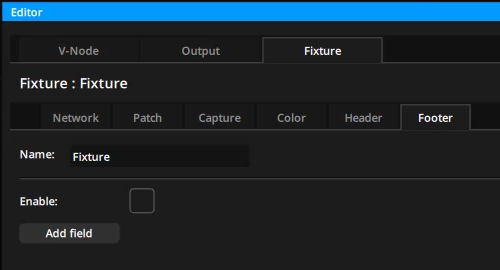You may use the LED mapping feature to convert a selected part of a render surface into several Art-Net universes in real-time taking advantage of the fast processing power of the GPU.
To add a LED mapping output, click on the button and select + LED mapping. An output is created with specific properties for LED mapping.
The X-Maps column in the V-Nodes panel becomes the Fixture column for a LED mapping output.
Fixtures can be blinded/displayed in the same way as X-Maps by toggling the 
Licensing
For licensing, a LED mapping output counts the same as a video output.
You can add any numbers of fixture inside a LED mapping output.
An additional LED mapping option can be added to the license so as to take full advantage of all the GPU output connectors and stream LED mapping data on one of the network interfaces at the same time.
Settings
In the Settings subtab of a LED mapping output you can adjust the global intensity of the output.
Fixture
Network
| Property | Description |
|---|---|
| Name | Name for the fixture |
| Type | Choose between the ArtNet and the SACN protocol |
| Broadcast | Toggle if you want to broadcast to the entire network |
| IP | (Only visible if Broadcast is disabled.) For a Unicast fixture: type the IP address in order to stream Art-Net only at the assigned IP |
| Subnet | Each subnet is a group of 16 universes. See below |
| Universe | Each universe contains a single DMX frame of 512 channels |
| Channel | Assign the number of the first Channel of this fixture |
| Universe overflow | Activate this option when the LED controller manages more than 512 channels |
Patch
| Property | Description |
|---|---|
| Pattern | Display a test pattern on the LED mapping instead of the target content |
| Type | Select the type of fixture to address the LEDs. This will define a protocol, and the number of channels per LED. |
| 16 bits | Toggle to enable 16 bit mode. Each color channel will take two 8 bit channels instead of only one. |
| LED width | Number of pixels in each Horizontal line of the fixture |
| LED height | Number of pixels in each Vertical column of the fixture |
| Primary order | Select the direction in which the LED will animate |
| Secondary order | Select the pixel order on the array (which is the first and the last pixel) |
| Option | Select Straight if you want all lines/columns to follow the same Primary order. Select Zigzag if you want upcoming line/columns to start in opposite direction of the previous line/column |
Capture
| Property | Description |
|---|---|
| Width | Width of the area to capture |
| Height | Height of the area to capture |
| X | Top left X coordinate of the area to capture |
| Y | Top left Y coordinate of the area to capture |
| Rotation | Rotation angle of the area to capture |
Color
| Property | Description |
|---|---|
| Luminosity | Brightness of the fixture |
| Color | RGB color levels of the fixture |
Header
If your fixture requires including channels as a header to control different parameters of the fixture you can manually add them in the Header subtab.
Click on the Add field button to add a channel in the header.
You can rename the channel to identify it more easily and manually force its value.
The Enable option can be toggled to enable/disable the header in the output.
Footer
Similarly to the header, if your fixture requires including channels as a footer, you can manually add them in the Footer subtab.
Click on the Add field button to add a channel in the footer.
You can rename the channel to identify it more easily and manually force its value.
The Enable option can be toggled to enable/disable the footer in the output.
Need more help with this?
Don’t hesitate to contact us here.