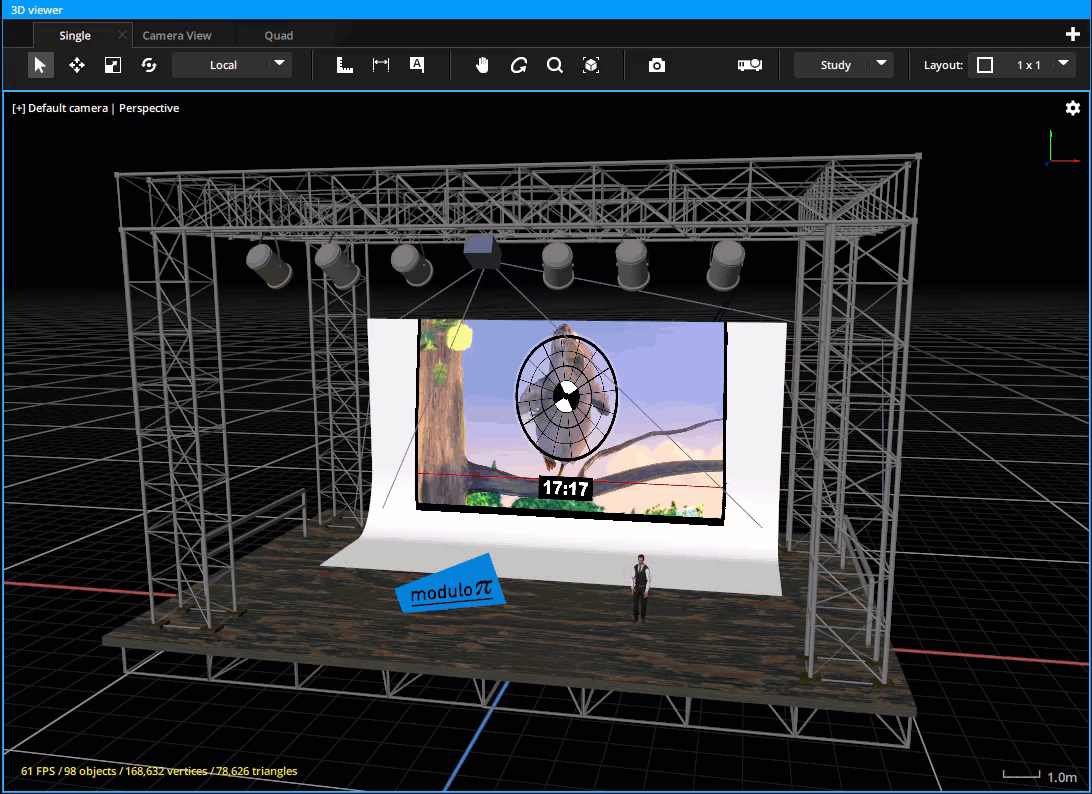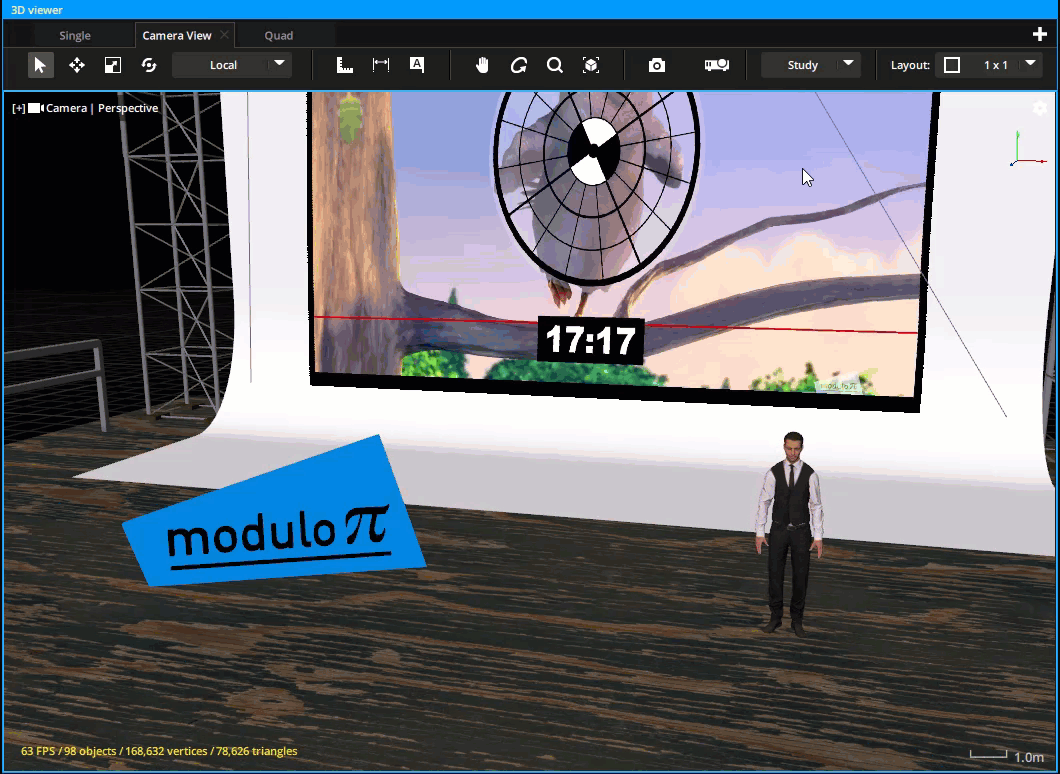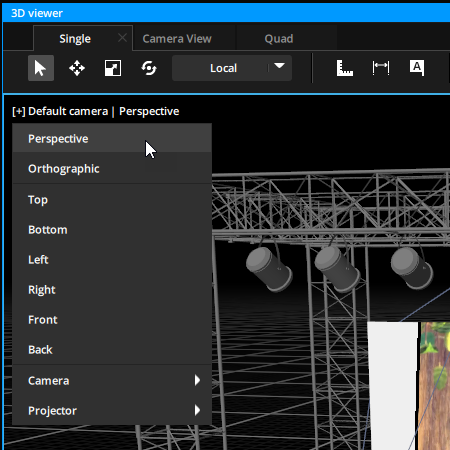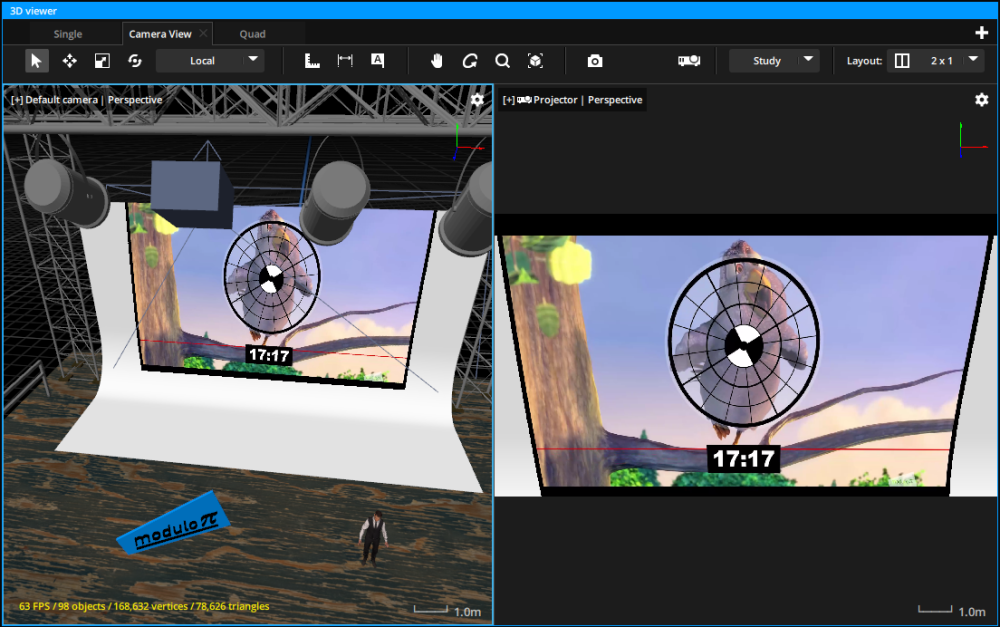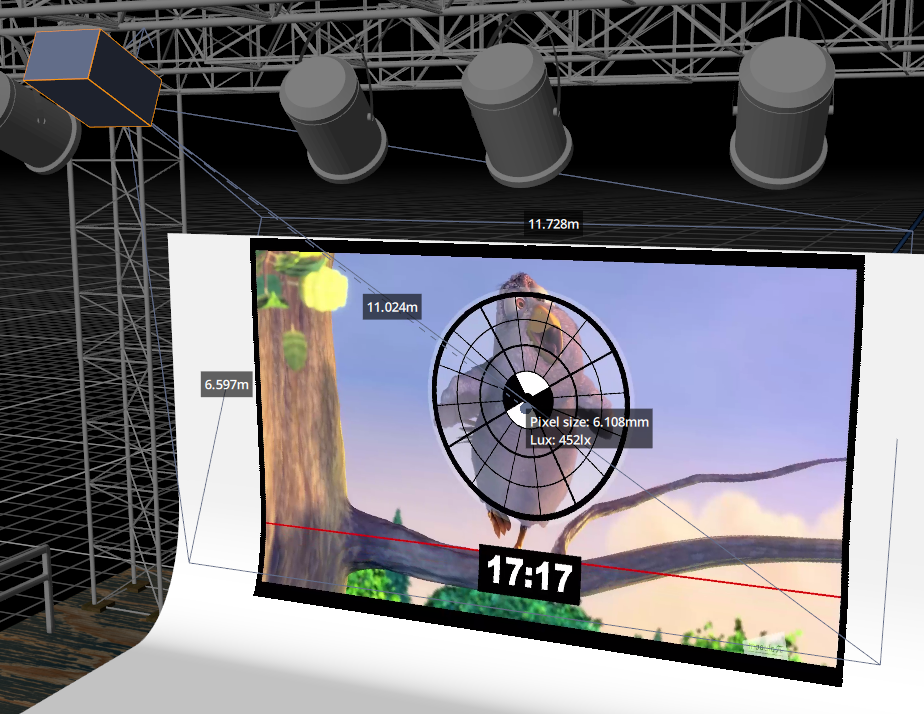Modulo Kinetic integrates a 3D engine that can be used for project studies or to create a 3D scene that can interact with your show in many ways.
The 3D engine is divided into two panels:
- The 3D Viewer panel: displays a real-time render of the active 3D scene.
- The 3D Scenes panel: is used to organize and manage your different scenes.
Render modes
The 3D Viewer has two different render modes, that can be selected from the dropdown menu in the Toolbar:
- Study mode is specifically designed for 3D projection studies and includes a series of tools and a rendering process tailored to facilitate the operator’s workflow.
- Rendered mode is specifically designed for physically realistic scenes and gives access to a wider variety of controls, especially concerning materials and lighting.
It is important to note that these are two different modes to render the scene in the 3D Viewer, but the scene exists regardless of which mode is selected and the Render Mode can seamlessly be switched from one mode to another.
Toolbar
| Icon | Description | Shortcut |
|---|---|---|
 |
Selects a 3D object | B |
 |
Moves the selected object using the gizmo | M |
 |
Scales the selected object using the gizmo (Hold down the Shift key for a scale on all 3 axes) | S |
 |
Rotates the selected object using the gizmo | Q |
 |
Switch the gizmo mode between local (relative) and world (absolute) | - |
 |
Measurement tool to make measures | T |
 |
Measurement tool to add dimensions | D |
 |
Tool to add annotations | A |
 |
Mouse click mode: Pan in the 3D view | P |
 |
Mouse click mode: Orbit in the 3D view | O |
 |
Mouse click mode: Zoom in the 3D view | Z |
 |
Automatically zoom to the entire 3D scene | - |
 |
Export a rendering of the current scene | - |
 |
Toggle display of projector information | - |
 |
Dropdown menu for render modes | - |
 |
Split the 3D preview into multiple zones | - |
Views
The viewer has a main window that can be split into several views by using the 
The rendering of each view can be configured independently using the gear button in the upper right corner of the frame. All settings are explained here.
Changing views
From the top-left dropdown list, you can select which point of view you want to render in the window.
The default camera is available in both Perspective and Orthographic mode and is not present in the 3D Hierarchy. This camera is used to move around in the scene present in the 3D Viewer.
You can switch between these views in the active window by using the keyboard shortuct V.
Camera and projector ratio
If you select the point of view of a camera or projector, the view will adapt to the aspect ratio of the selected camera/projector.
Stripes may appear on the sides or top/bottom of the view to respect these proportions.
Multiple views
By dividing up your 3D Viewer you can display several points of view simultaneously.
You can choose between 6 different layouts in the 
Moving in the 3D view
To move around in the 3D Viewer, you can either use the dedicated tools from the toolbar (see above) or you can use the following mouse wheel shortcuts:
SHIFT + WHEEL CLICK |
Pan in the 3D view |
|---|---|
WHEEL CLICK |
Orbit in the 3D view |
ALT + WHEEL CLICK |
Rotate viewport camera in first person view* |
WHEEL SCROLL |
Zoom in the 3D view |
Selecting
You can select objects in your 3D Scene by left clicking on them in the 3D Viewer. By default, this will select the node.
Holding down ALT + SHIFT while left clicking on an object in the 3D Viewer will select the instance instead of the node.
Focus
When a node is selected, you can use the keyboard shortcut F to focus the view on the selected node.
Double LEFT CLICK on a node will select it and focus the view on it.
Double WHEEL CLICK anywhere in the 3D View will focus on the currently selected node(s).
Linked and unlinked duplicates
When a node is selected, and the Move tool is selected (hotkey M), holding down CTRL + LEFT CLICK and drag will create a separate copy of the node.
This will duplicate the mesh and reference the copy to the new mesh.
When a node is selected, using the CTRL + C and CTRL + V combination will create a linked copy of the node.
Any changes done to the first instance, for example changing its material or size parameters if it’s a prefab, will update the changes to all other linked copies as well.
Presets
You can create different presets to keep different view configurations and toggle quickly between them.
These presets are tabs located at the very top of the 3D Viewer and can be renamed by double-clicking on the tab.
Here is an example of a preset containing a single free view, and another preset containing four views: two free views on the left side and the two projector views on the right side.
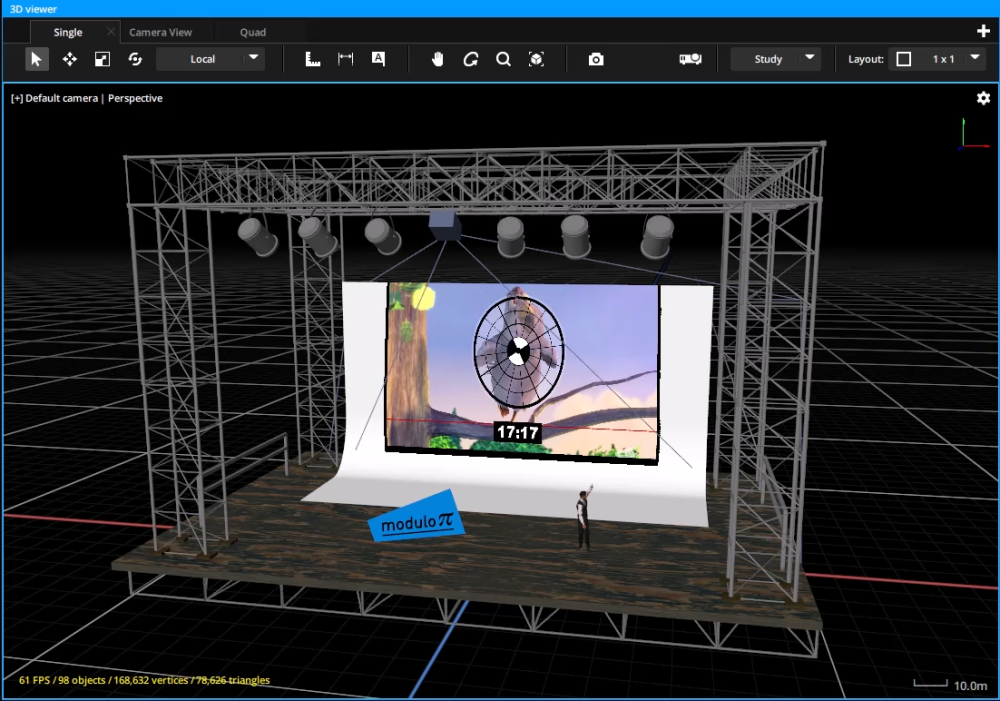 |
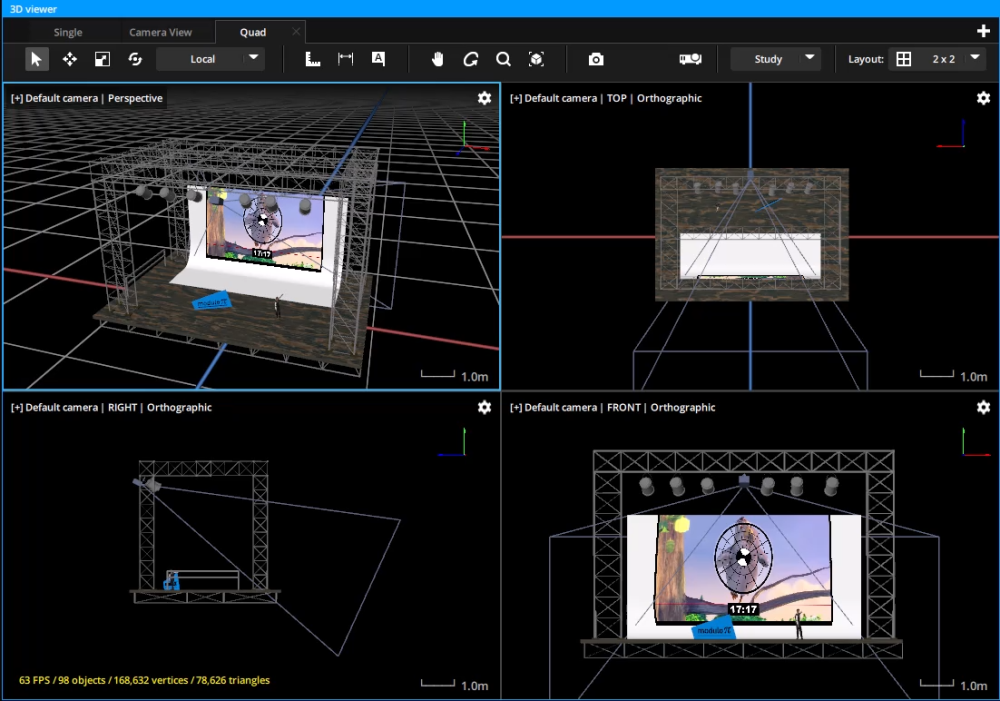 |
| Single View | Quad View |
|---|
Render
You can export a rendering of the current scene with the capture button 
This button opens the following pop-up window in which you can configure the rendering parameters.

Parameters
| Render all views | Renders all cameras and video projectors |
|---|---|
| Camera | (If Render all views is disabled) Select a specific camera or projector point of view |
| Size | Final render size in pixels |
| Render type | Toggle between Fill mode mode and Wireframe |
| Projector mode | Select which mode to use for projections (See 3D View settings / Modes) |
| Show grid | Toggle display of a grid on the X/Z plane |
| Show gizmo | Toggle scene axes (Red: +X // Green: +Y // Bblue: +Z) |
| Draw scene | Toggle display of all objects that are not cameras, projectors, lights and beams |
| Draw camera | Toggle display of the cameras as in the view |
| Draw projector | Toggle display of the projectors as in the view, (box and empty projection cone) |
| Draw projector beam | Toggle projector’s beams |
| Draw projection | Toggle the images projected by the projectors |
| Draw dimensions | Toggles display of any dimensions added in the scene |
| Draw annotations | Toggles display of annotations added |
| Show envmap | Renders the environment map of the scene |
| Background | Background color of the rendering (transparent by default) |
| Path | Location where the file will be stored |
Projector Information
You can toggle the display of projector information by using the 
This will display the following information for the selected projector directly in the 3D Viewer:
- Pixel size at target center point
- Luminous power at target center point
- Base of projection
- Height of projection
- Diagonal of projection
When displaying projector information, the center point of the projection can be click and dragged to orient the projector in real-time.
The center point of the projection corresponds to the Target of the projector, which can be locked in the Editor panel when the projector is selected.
When the target is locked, the projector can be moved around in space and will always adapt its orientation to keep its center point of projection on the Target.
Need more help with this?
Don’t hesitate to contact us here.